Kuidas muuta alglaadimise vaikesätteid kahekordse alglaadimise süsteemis?
How To Change Boot Defaults In Dual Boot System
Mõned teist võivad installida arvutisse mitu Windowsi versiooni. Kuidas muuta alglaadimise vaikesätteid nii, et see käivitaks teie eelistatud operatsioonisüsteemi? Selles postituses alates MiniTooli veebisait , näitame teile, kuidas seda samm-sammult teha.Kui teie arvutisse on installitud mitu operatsioonisüsteemi, töötab üks konkreetne versioon vaikeoperatsioonisüsteemina. Muudel juhtudel palub teil käivitamisel alglaadimisvalikute menüü valida operatsioonisüsteem ja peate valima, millise süsteemiga käivitada. Kui te valikut ei tee, valib Windows algkäivitamiseks viimati installitud operatsioonisüsteemi.
Kuid mõnikord peate teise OS-i laadimiseks muutma alglaadimise vaikekirjet. Selles postituses näitame teile kolme võimalust Windows 10/11 alglaadimisvaikeseadete muutmiseks.
Nõuanded: Andmete kadu võib tekkida igal ajal ja igas ruumis, seega on mõistlik oma andmeid igapäevaelus varundada. Kui teil on varukoopia, saate oma andmed hõlpsalt taastada. Andmete varundamiseks ja taastamiseks tasuta Arvuti varundustarkvara - MiniTool ShadowMaker on teie jaoks parim valik. See ühildub peaaegu kõigi Windowsi süsteemidega ja on väga mugav kasutada. Proovimiseks klõpsake alloleval nupul.
MiniTool ShadowMakeri prooviversioon Klõpsake allalaadimiseks 100% Puhas ja ohutu
Kuidas muuta vaike-OS-i kahekordse alglaadimisega Windows 10/11-s?
1. viis: muutke alglaadimise vaikesätteid süsteemi konfiguratsiooni kaudu
Windowsi süsteemi konfiguratsioon saab kasutada konfiguratsiooniseadete muutmiseks ja see sisaldab mitmeid kasulikke vahekaarte: Üldine, Alglaadimine, Teenused, Käivitamine ja Tööriistad. Vahekaart Boot sisaldab sätteid, mis võimaldavad teil muuta alglaadimise vaikeseadeid. Seda saab teha järgmiselt.
Samm 1. Vajutage Võida + R avada Jookse kasti.
Samm 2. Sisestage msconfig ja tabas Sisenema käivitada Süsteemi konfiguratsioon .
Samm 3. All Boot vahekaardil valige operatsioonisüsteem, mille soovite vaikeseadeks muuta, ja seejärel klõpsake nuppu Määra vaikeväärtuseks .
Samm 4. Klõpsake nuppu Rakenda & Okei muudatuste salvestamiseks.
Samm 5. Pärast seda palutakse teil arvuti taaskäivitada. Kliki Taaskäivita või Väljuge ilma taaskäivituseta vastavalt teie vajadustele.
2. viis: muutke alglaadimise vaikesätteid süsteemi atribuutide kaudu
Süsteemi omadused on osa Microsoft Windowsist operatsioonisüsteemi sätete, sealhulgas arvutinimede, turbesätete, kasutajaprofiilide, riistvarasätete ja ühenduvuse redigeerimiseks. Alglaadimise vaikeseadete muutmiseks pääsete juurde süsteemi atribuutidele. Selleks tehke järgmist.
Samm 1. Vajutage Võida + R esile kutsuda Jookse dialoog.
Samm 2. Sisestage süsteemiomadused arenenud ja tabas Sisenema avama Süsteemi omadused .
3. samm Täpsemalt jaotises klõpsake nuppu Seaded all Käivitamine ja taastamine .
Samm 4. Klõpsake rippmenüül Vaikimisi operatsioonisüsteem ja valige soovitud OS.
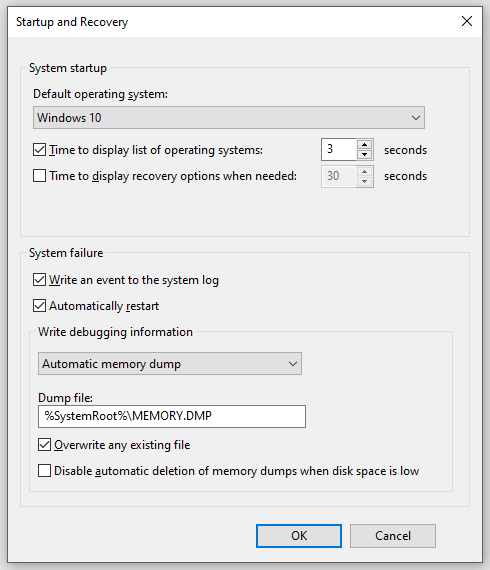 Nõuanded: Kui soovite, et Windows laadiks teie vaikesüsteemi kiiremini, vähendage ajavahemikku Aeg kuni Kuva operatsioonisüsteemide loend .
Nõuanded: Kui soovite, et Windows laadiks teie vaikesüsteemi kiiremini, vähendage ajavahemikku Aeg kuni Kuva operatsioonisüsteemide loend .Samm 5. Klõpsake nuppu Okei muudatuste salvestamiseks.
3. viis: muutke alglaadimise vaikesätteid täpsemate käivitussuvandite kaudu
Samuti saate otse käivitada Täpsem käivitusekraan ja seejärel muutke selles alglaadimise vaikeseadeid. Järgige neid samme.
Samm 1. Vajutage Võida + I avama Windowsi sätted .
2. samm. Mine lehele Värskendus ja turvalisus > Taastumine > Taaskäivita kohe all Täiustatud käivitamine .
3. samm Valige suvand ekraanil, klõpsake nuppu Kasutage teist operatsioonisüsteemi .
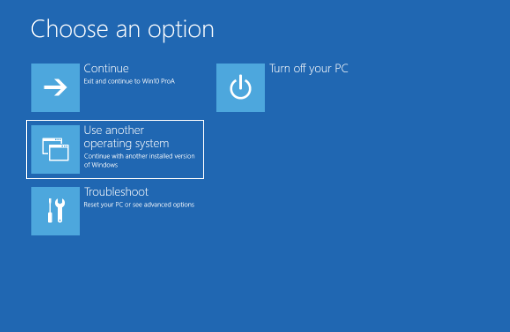
Samm 4. Alglaadimismenüüs klõpsake nuppu Muutke vaikeseadeid või valige muud valikud ekraani allservas.
5. samm Valikud ekraanil, klõpsake nuppu Valige vaikeoperatsioonisüsteem ja seejärel valige OS, mille soovite alglaadimise vaikekirjeks määrata.
Lõpusõnad
Alglaadimisvaikeseadete määramiseks topeltkäivitussüsteemis Windows 10/11 on kolm lihtsat viisi: süsteemiatribuutide, süsteemikonfiguratsiooni ja täpsemate käivitussuvandite kaudu. Loodan siiralt, et saate ühest neist kasu!

![Kas ei saa Xbox One'i sisse logida? Kuidas seda veebis saada? Juhend teile! [MiniTooli uudised]](https://gov-civil-setubal.pt/img/minitool-news-center/28/can-t-sign-into-xbox-one.jpg)

![4 parimat meetodit Windows Defenderi tõrke 577 parandamiseks Windows 10 [MiniTool News]](https://gov-civil-setubal.pt/img/minitool-news-center/49/top-4-methods-fix-windows-defender-error-577-windows-10.png)
![Kuidas Windows 10 ilma CD / USB-ta hõlpsalt uuesti installida (3 oskust) [MiniTooli näpunäited]](https://gov-civil-setubal.pt/img/backup-tips/27/how-reinstall-windows-10-without-cd-usb-easily.jpg)
![Wii või Wii U ei loe plaati? Neid lahendusi saate kasutada [MiniTooli uudised]](https://gov-civil-setubal.pt/img/minitool-news-center/72/wii-wii-u-not-reading-disc.jpg)

![Kui teie Android ummikus taasterežiimis, proovige neid lahendusi [MiniTooli näpunäited]](https://gov-civil-setubal.pt/img/android-file-recovery-tips/73/if-your-android-stuck-recovery-mode.jpg)
![Välise kõvaketta eluiga: kuidas seda pikendada [MiniTooli näpunäited]](https://gov-civil-setubal.pt/img/disk-partition-tips/17/external-hard-drive-lifespan.jpg)




![Samm-sammuline juhend: Twitch Chati seadete probleemi lahendamine [MiniTooli uudised]](https://gov-civil-setubal.pt/img/minitool-news-center/31/step-step-guide-how-fix-twitch-chat-settings-issue.jpg)





