Kuidas PowerShelli kaudu Windowsis mitut faili hulgiblokeeringu tühistada?
How To Bulk Unblock Multiple Files Via Powershell On Windows
Saate oma failide Windowsi haarde vabastada, käivitades mitu PowerShelli käsku. Kui olete alla laadinud usaldusväärseid faile, kuid Windows on selle blokeerinud, võite otsida viisi nende deblokeerimiseks. See artikkel pärit MiniTool on esitanud üksikasjaliku juhendi mitme faili hulgiblokeeringu tühistamiseks PowerShelli kaudu.Kuidas teha kindlaks, kas fail on blokeeritud?
Miks teie fail blokeeritakse? Tavaliselt blokeerib Windows teie failid, kui laadite need Internetist alla ja salvestate arvutisse; failid pole aga Windowsilt veel usaldust saanud ja neid käsitletakse ebausaldusväärsete failidena.
See on arusaadav. Windows peab end kaitsma, tuvastades hoolikalt võimalikud ohud, eriti nende puhul alla laaditud failid Internetist. Näiteks võib pahavara installida JPEG-vormingus ja seejärel algatada pahatahtlikke tegevusi, mis viib süsteem jookseb kokku , andmekadu , privaatsuse lekkimine jne.
Kui soovite faili olekut kontrollida, paremklõpsake failil ja valige Omadused . Aastal Kindral vahekaardil, kuvatakse teile turvahoiatusteade:
Fail pärineb teisest arvutist ja see võidakse selle arvuti kaitsmiseks blokeerida ja selle arvuti kaitsmiseks võidakse blokeerida.
Kui soovite ainult ainsa faili blokeeringu tühistada, võite märkida linnukese Deblokeerige valik ja klõpsake Rakenda > OK . Kui soovite mitme faili hulgiblokeeringu tühistada, saate seda kasutada PowerShell töö lõpetamiseks.
Kuidas PowerShelli kaudu mitme faili hulgiblokeeringut tühistada?
Kuidas PowerShelli kaudu mitme faili hulgiblokeeringut tühistada? PowerShell võimaldab kasutajatel kasutada käsku Internetist allalaaditud faili blokeeringu tühistamiseks. Siin on üksikasjalikud sammud.
1. samm: peate välja selgitama tee, kus blokeeritud failid on saadaval. Leiate selle File Exploreri aadressiribalt ja kopeerige aadress. Teise võimalusena võite faili valimiseks paremklõpsata Kopeeri teena .
2. samm: tippige PowerShell sisse Otsing ja all Windows PowerShell , vali Käivitage administraatorina .
3. samm: seejärel tippige järgmine käsk ja vajutage Sisenema . Palun asenda
dir
Näiteks kui soovite deblokeerida kõik failid kataloogis C:\Downloads, mille nimed sisaldavad 'PowerShell', täitke see käsk:
kataloog C:\Downloads\*PowerShell* | Deblokeeri-fail
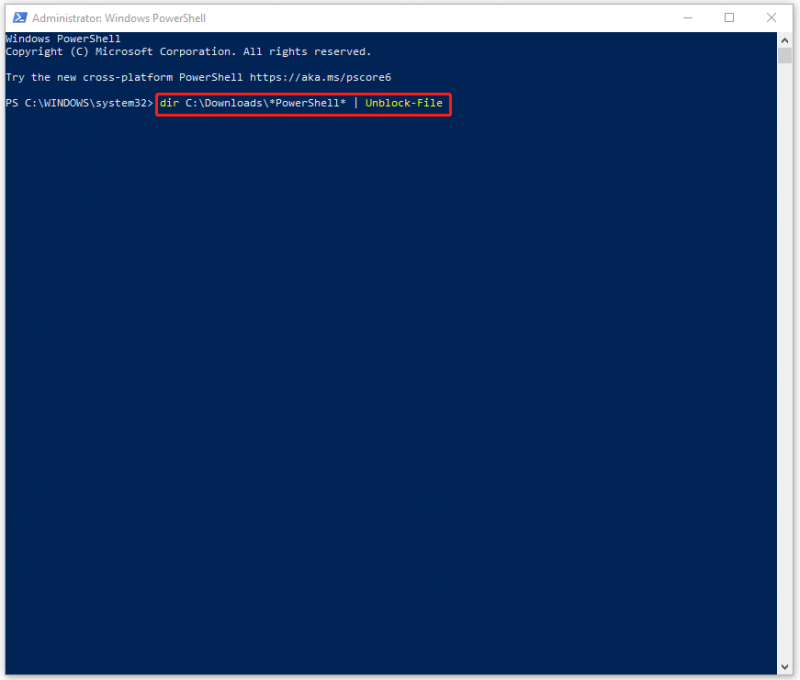
Kui täidate käsu - dir [tee] | deblokeeri fail - kinnita , palutakse teil kinnitada failid, mille blokeeringut soovite tühistada. Võite kirjutada JA jaoks Jah selle kinnitamiseks või tippige N jaoks Ei seda eitada. Kui olete kontrollinud ja ühtegi kahjulikku faili pole vaja eemaldada, võite tippida A jah kõigile, et kõik failid kinnitada.
Soovitus: varundage andmeid regulaarselt
Need blokeeritud failid ei saavuta mingil põhjusel Windowsi usaldust, mis tähendab, et failidega on võimalikud turvaprobleemid. Kui soovite need avada, soovitame teil oma olulised andmed andmete kadumise korral eelnevalt varundada.
MinioTool ShadowMaker saab teha andmete varundamine tööta paremini. See on sellele valdkonnale pühendatud juba aastaid ja võimaldab kasutajatel seda teha varundada faile , kaustad, partitsioonid, kettad ja teie süsteem. Koos ettevalmistatud süsteemi varukoopia , saate vajadusel kiiresti taastuda.
Teie aja ja ressursside säästmiseks koostab tööriist varundusgraafikud ja -skeemid – täis-, astmeline ja diferentsiaal . Kui soovite proovida rohkem funktsioone, nagu Media Builder, Clone Disk, Sync jne, laadige programm alla ja installige 30-päevaseks tasuta prooviperioodiks.
SM-proov
Alumine joon:
Kuidas PowerShelli kaudu mitme faili hulgiblokeeringut tühistada? See artikkel on andnud teile juhendi. Oma murede lahendamiseks võite järgida samme.








![[Täielikult parandatud!] Ketta kloonimine aeglane opsüsteemis Windows 10 11](https://gov-civil-setubal.pt/img/backup-tips/DA/full-fixed-disk-clone-slow-on-windows-10-11-1.png)

![Nvidia draiverite tagasipööramine Windows 10 - 3 sammu [MiniTooli uudised]](https://gov-civil-setubal.pt/img/minitool-news-center/20/how-roll-back-nvidia-drivers-windows-10-3-steps.jpg)
![Faili / kausta avamine käsuviibas (CMD) Windows 10 [MiniTool News]](https://gov-civil-setubal.pt/img/minitool-news-center/86/how-open-file-folder-command-prompt-windows-10.jpg)



![Toshiba satelliitsülearvuti Windows 7/8/10 probleemide tõrkeotsing [MiniTooli näpunäited]](https://gov-civil-setubal.pt/img/data-recovery-tips/01/toshiba-satellite-laptop-windows-7-8-10-problems-troubleshooting.jpg)
![Konfigureerige Windowsi süsteemid kasutajaandmete automaatseks varundamiseks [MiniTooli näpunäited]](https://gov-civil-setubal.pt/img/backup-tips/71/configure-windows-systems-automatically-backup-user-data.png)


