Kuidas varundada Google'i fotosid kõvakettale? Järgige juhendit!
How To Back Up Google Photos To Hard Drive Follow The Guide
Võib-olla soovite teenuse Google Photos varundada välisele kõvakettale, kuna soovite salvestada fotosid kahte asukohta või Google ei paku piiramatut salvestusruumi. See õpetus pärit MiniTool tutvustab, kuidas varundada Google Photos kõvakettale.Google Photos on Google'i välja töötatud fotode jagamise ja salvestusteenus. Pelgalt pilvesalvestusele lootmine võib olla riskantne, kuna juhuslik kustutamine, võrgukatkestus või isegi konto deaktiveerimine võib põhjustada kaotada oma Google Photos . Järgmises osas tutvustatakse, kuidas varundada Google Photos kõvakettale.
1. viis: laadige rakendus Google Photos käsitsi alla
Kuidas teisaldada Google Photos välisele kõvakettale? Saate seda teha käsitsi.
1. samm: ühendage väline kõvaketas arvutiga.
2. samm: avage brauser ja logige sisse teenusesse Google Photos.
3. samm: minge lehele Fotod vahekaarti ja valige fotod, mida soovite varundada. Selle valimiseks klõpsake kolme vertikaalse punktiga ikooni Laadi alla nuppu.

4. samm: valige sihtkohaks väline kõvaketas.
2. viis: Google Takeouti kaudu
Kuidas varundada Google Photos kõvakettale? Võite kasutada ka Google Takeouti, mis on funktsioon, mis võimaldab teil oma Google'i konto andmeid alla laadida ja eksportida ning hoida neid ühes kohas. Siin on, kuidas seda kasutada.
1. toiming: külastage takeout.google.com ja logige sisse oma Google'i kontole.
2. toiming: klõpsake Tühista kõik valikud .Leidmiseks kerige lehte alla Google Photos ja kontrollige seda. Seejärel klõpsake Edasi .
3. toiming: valimiseks klõpsake rippmenüül Saada allalaadimislink meili teel . Seejärel klõpsake Loo eksport .
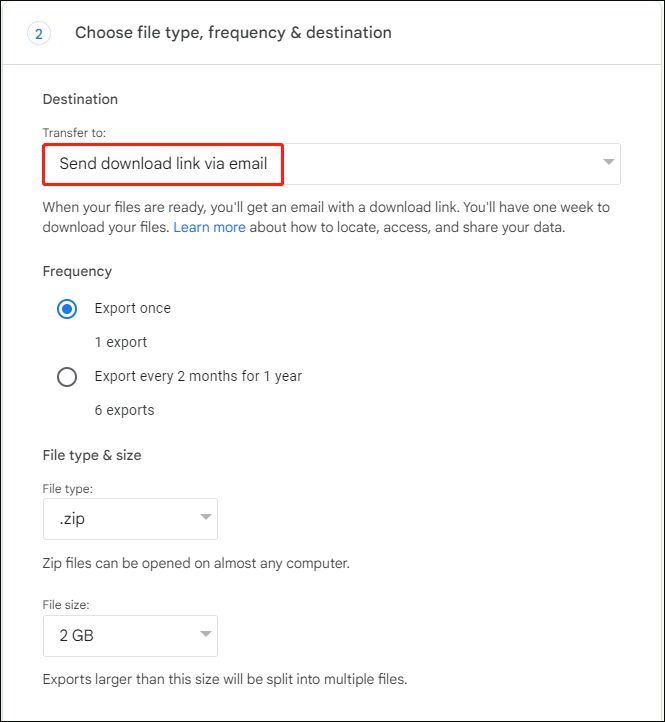
4. samm: laadige nüüd alla oma Google'i fotod ja salvestage need kõvakettale.
Parem viis fotode varundamiseks
Google ei paku tasuta piiramatut salvestusruumi – see pakub ainult 15 GB tasuta salvestusruumi Google'i konto kasutaja kohta. Kui teil on salvestamiseks palju fotosid, ei sobi Google Photos teile.
Kasutades parim varundustarkvara – MiniTool ShadowMaker, saate fotosid automaatselt välisele kõvakettale varundada. See tagab, et teie fotosid varundatakse pidevalt ilma käsitsi sekkumiseta. Nüüd vaatame, kuidas varundada Google'i fotod MiniTool ShadowMakeri kaudu kõvakettale.
MiniTool ShadowMakeri prooviversioon Klõpsake allalaadimiseks 100% Puhas ja ohutu
1. samm: käivitage MiniTool ShadowMaker ja klõpsake Jätkake prooviperioodi .
2. samm: liikuge jaotisse Varundamine lehele, klõpsake ALLIKAS ja Kaustad ja failid , seejärel valige fotod, mida soovite varundada.
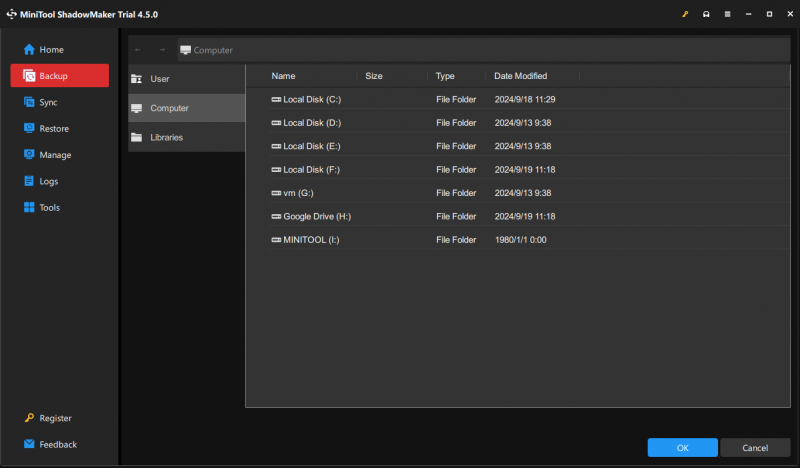
3. samm: klõpsake SIHTKOHT ja seejärel valige salvestusteeks väline kõvaketas.
4. samm: fotode automaatseks varundamiseks minge aadressile Valikud > Ajakava sätted ja lubage see funktsioon. Seejärel valige ajahetk.
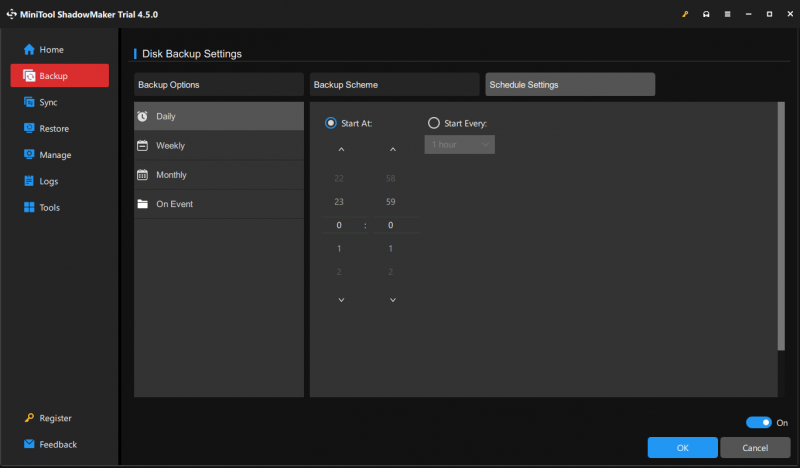
5. samm: klõpsake Tagasi üles kohe varundustoimingu alustamiseks
Lõpusõnad
Kuidas Google'i fotosid kõvakettale varundada? Pärast selle postituse lugemist teate 2 meetodit, kuidas seda teha. Valige lihtsalt oma tegeliku olukorra põhjal sobiv. Loodan, et see postitus on teile kasulik.

![Parandage Windowsi viga „Keegi teine kasutab endiselt seda arvutit” [MiniTool News]](https://gov-civil-setubal.pt/img/minitool-news-center/48/fix-someone-else-is-still-using-this-pc-error-windows.png)

![Hõlpsasti parandatav: Windows 10 süsteemi taastamine on kinni jäänud või ootel [MiniTooli näpunäited]](https://gov-civil-setubal.pt/img/backup-tips/35/easily-fix-windows-10-system-restore-stuck.jpg)
![Laadige alla Apple Numbersi rakendus PC-arvutile Mac iOS Android [KUIDAS TO]](https://gov-civil-setubal.pt/img/news/76/download-the-apple-numbers-app-for-pc-mac-ios-android-how-to-1.png)
![[Parandatud] Ainult YouTube ei tööta Firefoxis](https://gov-civil-setubal.pt/img/youtube/24/youtube-only-not-working-firefox.jpg)
![Kuidas parandada draiveritõendaja IOMANAGERi rikkumise BSOD-i? [MiniTooli uudised]](https://gov-civil-setubal.pt/img/minitool-news-center/99/how-fix-driver-verifier-iomanager-violation-bsod.jpg)







![Parimad viisid arvuti ja Maci jaoks Avasti ajutiseks / täielikuks keelamiseks [MiniTooli näpunäited]](https://gov-civil-setubal.pt/img/backup-tips/89/best-ways-disable-avast.jpg)
![Kas Avast blokeerib teie veebisaite? Siin on, kuidas seda parandada! [MiniTooli näpunäited]](https://gov-civil-setubal.pt/img/backup-tips/54/is-avast-blocking-your-websites.jpg)



