Kuidas muuta, milline programm Windows 10 faili avab?
How Change What Program Opens File Windows 10
Tavaliselt määrab Windows 10 programmi ühte tüüpi faili avamiseks. Kuid faili saab alati avada rohkem kui ühe programmiga. Võimalik, et soovite faili avamiseks kasutada mõnda muud programmi. Kas teate, kuidas muuta, milline programm Windows 10-s faili avab (see tähendab, kuidas Windows 10-s failiseoseid muuta)? See MiniTool Software postitus näitab teile juhendit.
Sellel lehel:- Mis on Windows 10 failiühendused?
- Kuidas muuta, milline programm Windows 10 faili avab?
- Kuidas muuta failiühendusi operatsioonisüsteemis Windows 8.1/8/7?
- Alumine joon
Mis on Windows 10 failiühendused?
Failiseos on arvutustermin. See seob faili alati rakendusega, mis suudab seda faili avada. Tavaliselt seostab failiseos failiklassi, mis määratakse tavaliselt nende failinime laiendi järgi .txt , vastava rakendusega nagu tekstiredaktor.
See tähendab, et fail avatakse vaikimisi või teie määratud programmi abil ja selle määrab faili laiend. Näiteks kui .jpg-fail on määratud Paintiga avama, seostatakse kõik jpg-failid Paintiga. Kui soovite faili avada mõne muu programmiga, peate muutma Windows 10 failiühendusi.
Siit tuleb selle postituse põhipunkt: kuidas muuta, milline programm Windows 10 faili avab? See ei ole raske töö. Järgmises sisus räägime teile, kuidas Windows 10-s faile seostada.
Loe ka : Kuidas kuvada faililaiendeid Windows 10-s?
Kuidas muuta, milline programm Windows 10 faili avab?
Muuda ühte failitüüpi
Kuidas muuta Windows 10 failiseoseid ainult ühe failitüübi jaoks? Saate järgida seda lihtsat juhendit:
1. Paremklõpsake seda tüüpi failil, mille failiseost soovite muuta, ja seejärel minge lehele Ava koos > Valige mõni muu rakendus > Rohkem rakendusi .

2. Valige rakendus, mille soovite failitüübiga seostada.
3. Klõpsake Okei muudatuse salvestamiseks.
Järgmine kord, kui avate seda tüüpi faili, avatakse see äsja määratud rakendusega.
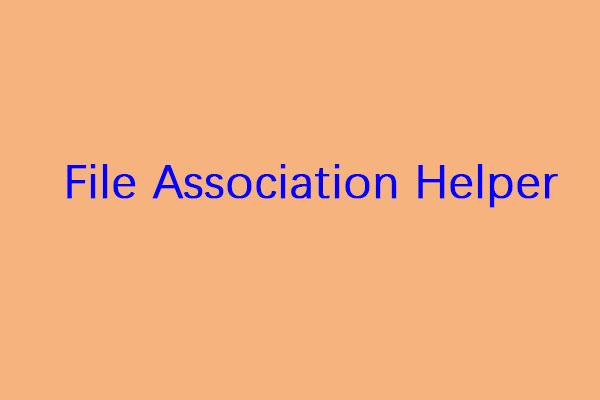 Mis on failiühenduse abimees ja kuidas seda eemaldada?
Mis on failiühenduse abimees ja kuidas seda eemaldada?Kas tead, mis on File Association Helper? Kas see on viirus? Ja kui see on viirus, kuidas seda eemaldada? Kui te ei tea vastuseid, võite lugeda seda postitust.
Loe rohkemMuuda kõiki või mis tahes tüüpe
Kui soovite muuta kõiki või mis tahes tüüpi failiseoseid operatsioonisüsteemis Windows 10, peate seadetes tegema mõned muudatused, näiteks:
1. Klõpsake Alusta .
2. Mine lehele Seaded > Rakendused > Vaikerakendused .
3. Kerige alla ja klõpsake Valige failitüübi järgi vaikerakendused .
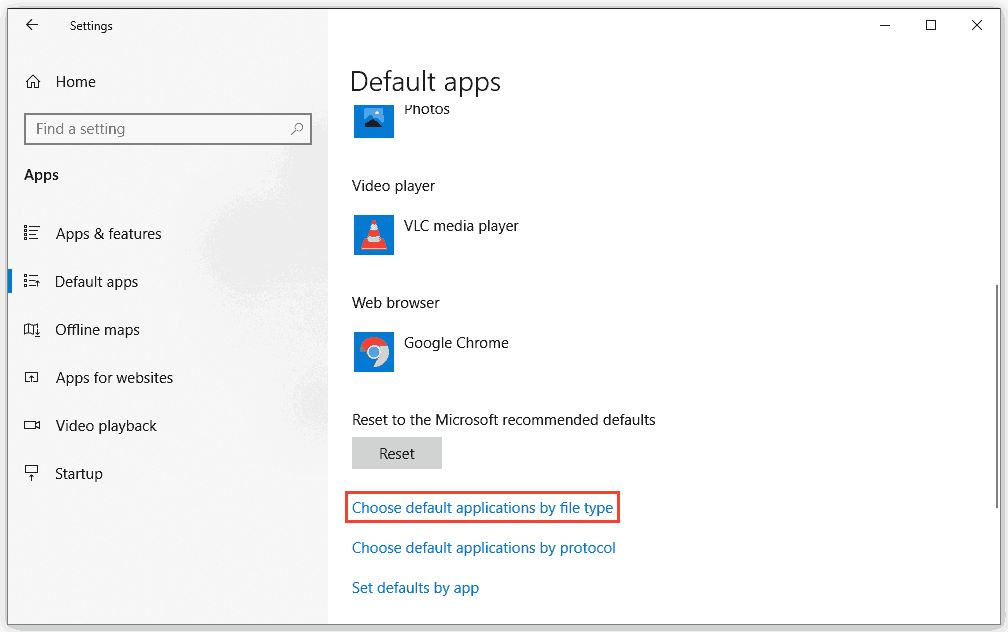
4. Otsige üles faililaiend, mille vaikerakendust soovite muuta, ja seejärel klõpsake nuppu Valige vaikeseade . Kui on olemas vaikerakendus, võite jätkamiseks lihtsalt rakendusel klõpsata.
5. Valige hüpikliidesest rakendus, mida soovite kasutada. Kui te ei leia soovitud rakendust, võite klõpsata Otsige Microsoft Store'ist rakendust et saada oma vajalik.
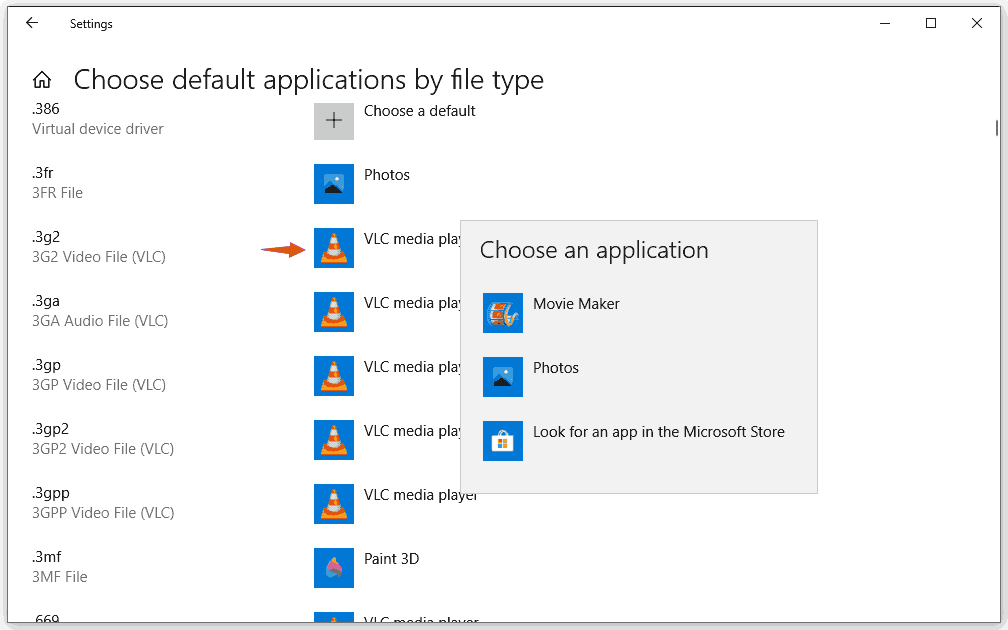
Järgmine kord kasutab Windows teie määratud rakendusi erinevat tüüpi failide avamiseks.
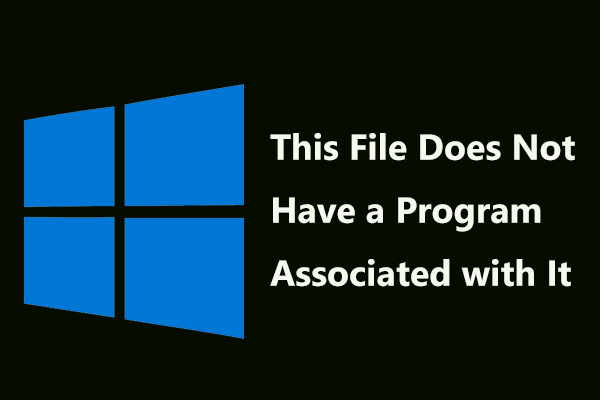 Parandatud – sellel failil pole sellega seotud programmi
Parandatud – sellel failil pole sellega seotud programmiKas teil on viga, et selle failiga pole seotud programmi selle toimingu tegemiseks Windows 10-s? Hankige lahendused sellest postitusest.
Loe rohkemKuidas muuta failiühendusi opsüsteemis Windows 8.1/8/7?
Mõned teist kasutavad endiselt operatsioonisüsteemi Windows 8.1/8/7, failiseoste muutmise viis on erinev:
- Avatud Kontrollpaneel . Kui kasutate operatsioonisüsteemi Windows 8/8.1, võite vajutada Win + X selle otse avamiseks. Kui kasutate operatsioonisüsteemi Windows 7, pääsete sellele juurde Alusta
- Minema Programmid > Vaikeprogrammid > Seostage failitüüp või protokoll programmiga .
- Pärast seoste määramise tööriista sisenemist saate alla kerida ja valida faililaiendi, mille vaikeprogrammi soovite muuta.
- Klõpsake Muuda programmi mis asub tabeli paremas ülanurgas.
- Valige programm, mida soovite seda tüüpi faili avamiseks kasutada. Siin saate klõpsata Muud programmid et näha rohkem valikuid.
- Klõpsake Okei muudatuse salvestamiseks.
Alumine joon
Kuidas muuta, milline programm Windows 10 faili avab? Pärast selle postituse lugemist saate teada, mida soovite teada. Kui teil on sellega seotud probleeme, võite meile kommentaarides teada anda.





![Win10 Redstone 5 ISO-faile ehitisele 17738 saab alla laadida [MiniTooli uudised]](https://gov-civil-setubal.pt/img/minitool-news-center/60/win10-redstone-5-iso-files.jpg)



![Kuidas näha kustutatud säutse? Järgige allolevat juhendit! [MiniTooli uudised]](https://gov-civil-setubal.pt/img/minitool-news-center/80/how-see-deleted-tweets.jpg)



![[Parandatud!] Viga 0xc0210000: BitLockeri võtit ei laaditud õigesti](https://gov-civil-setubal.pt/img/news/A8/fixed-error-0xc0210000-bitlocker-key-wasn-t-loaded-correctly-1.png)


![Mis on Windowsi arvuti rakenduste raami host? [MiniTooli uudised]](https://gov-civil-setubal.pt/img/minitool-news-center/97/what-is-application-frame-host-windows-computer.png)


![Kuidas kustutada Macis rakendusi, mida ei kustutata: 4 viisi [MiniTooli uudised]](https://gov-civil-setubal.pt/img/minitool-news-center/74/how-delete-apps-mac-that-wont-delete.png)