Kuidas parandada Bthmodem.sys Blue Screen of Death'i operatsioonisüsteemis Windows 10/11?
How Fix Bthmodem Sys Blue Screen Death Windows 10 11
Tavaliselt käivitavad Bthmodem.sys Blue Screen of Death probleemid Bluetoothi modemi draiveriga. Kui teid see häirib, ärge muretsege. See MiniTooli veebisaidi postitus pakub teile mõnda elujõulist lahendust, mida on lihtne parandada.
Sellel lehel:
- Bthmodem.sys BSOD
- Kuidas parandada Bthmodem.sys Blue Screen of Death'i operatsioonisüsteemis Windows 10/11?
Bthmodem.sys BSOD
Fail Bthmodem.sys viitab Microsoft Windowsi Bluetoothi sidesüsteemi draiverifailile. Blue Modem Communication draiver võimaldab teie arvutil suhelda teie Bluetooth-seadmega.
Kui ühendate arvutiga Bluetooth-seadme, tuleb teie arvutisse installida vastav draiver. Kui teie arvuti riist- või tarkvarakonfiguratsioonis esineb süsteemivigu, võib protsessi käigus ilmuda Bthmodem.sys Blue Screen of Death.
Näpunäiteid:Blue Screen of Death, nagu Bthmodem.sys BSOD, võib põhjustada juhuslikke süsteemijooksmisi, andmete kadumist ja muid probleeme. Sellise masendava kogemuse vältimiseks on vaja oma süsteem ja andmed varundada Windowsi varundustarkvaraga – MiniTool ShadowMaker. Kui midagi läheb valesti, saate varukoopiate abil need hõlpsalt taastada.
MiniTool ShadowMakeri prooviversioonKlõpsake allalaadimiseks100%Puhas ja ohutu
Kuidas parandada Bthmodem.sys Blue Screen of Death'i operatsioonisüsteemis Windows 10/11?
Parandus 1: parandage rikutud failid
Kui mõni süsteemifail puudub või on rikutud, põhjustab see ka Bthmodem.sys BSOD-i. Kui see on nii, saate nende failide parandamiseks käivitada SFC ja DISM kombinatsiooni.
Samm 1. Vajutage Võida + S esile kutsuda otsinguriba .
Samm 2. Sisestage cmd asukoha leidmiseks Käsurida ja paremklõpsake sellel valimiseks Käivitage administraatorina .
Samm 3. Tippige mustale konsoolile sfc /scannow ja tabas Sisenema .

Samm 4. Taaskäivitage arvuti ja käivitage ükshaaval järgmine käsk.
DISM /Võrgus /Cleanup-Image /Kontrollige tervist
DISM /Võrgus /Cleanup-Image /ScanHealth
DISM /Võrgus /Puhastuspilt /Taasta tervis
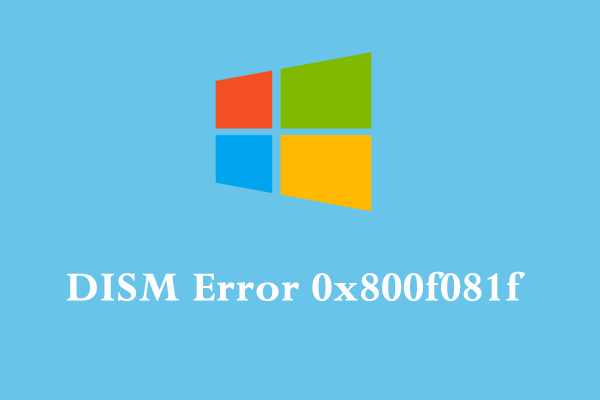 Kuidas parandada DISM-i viga 0x800f081f opsüsteemis Windows 10? Proovige neid parandusi!
Kuidas parandada DISM-i viga 0x800f081f opsüsteemis Windows 10? Proovige neid parandusi!Mis on DISM-i viga 0x800f081f? Miks te selle vea saate? Kuidas seda arvutist eemaldada? Kui olete nende vastu uudishimulik, jätkake selle postituse lugemist kohe!
Loe rohkemParandus 2: värskendage Bluetoothi draiverit
Bthmodem.sys BSOD-i peamine põhjus võib olla aegunud Bluetoothi draiver. Seetõttu värskendage draiverit õigeaegselt:
Samm 1. Paremklõpsake ikooni alustada ikooni valimiseks Seadmehaldus .
2. samm. Laiendage Bluetooth oma bluetooth seadme leidmiseks ja paremklõpsake sellel valimiseks Uuenda draiverit > Otsige automaatselt draivereid .
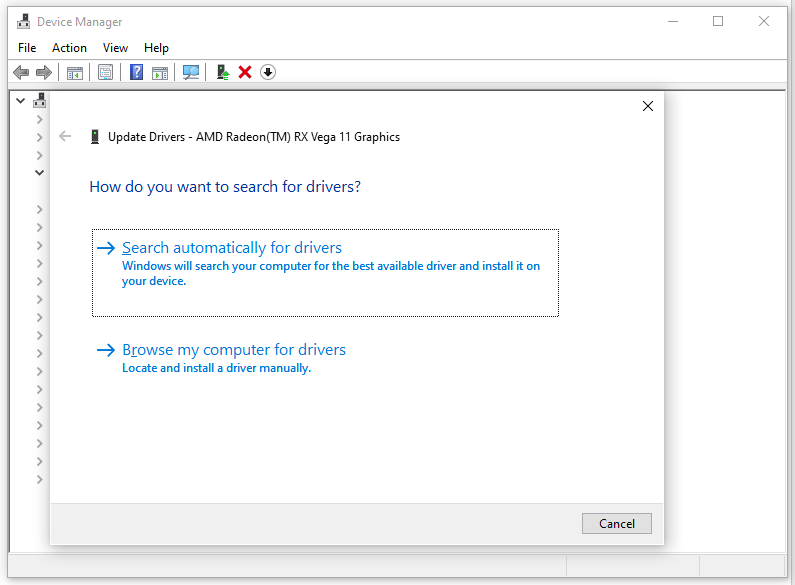
Samm 3. Pärast uusima draiveri installimist taaskäivitage arvuti, et näha, kas Bthmodem.sys on ikka veel alles.
Parandus 3: taastage draiveri vaikekonfiguratsioon
Teine Bthmodem.sys BSOD-i lahendus on taastada kõik Bluetoothi draiveri vaikesätted. Selleks tehke järgmist.
1. samm. Käivitage Käsurida administraatoriõigustega.
2. samm. Sisestage järgmine käsk ja ärge unustage vajutada Sisenema .
sc config BTHMODEM start = nõudlus
Samm 3. Taaskäivitage süsteem.
Parandus 4: käivitage viirusekontroll
Kui teie arvuti on nakatunud pahavara või viirusega, kuvatakse tõenäoliselt ka Bthmodem.sys Blue Screen of Death. Selle võimaluse välistamiseks võite käivitada Windows Defenderiga põhjaliku kontrolli.
Samm 1. Vajutage Võida + I avama Windowsi sätted .
2. samm. Mine lehele Värskendus ja turvalisus > Windowsi turvalisus > Viiruste ja ohtude kaitse .
Samm 3. Klõpsake nuppu Skannimisvalikud > linnuke Täielik kontroll > vajutage Skannida nüüd arvuti täieliku skannimise alustamiseks.
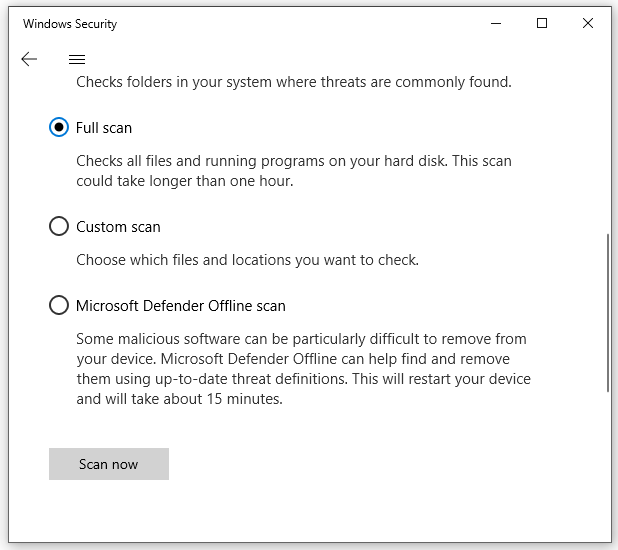
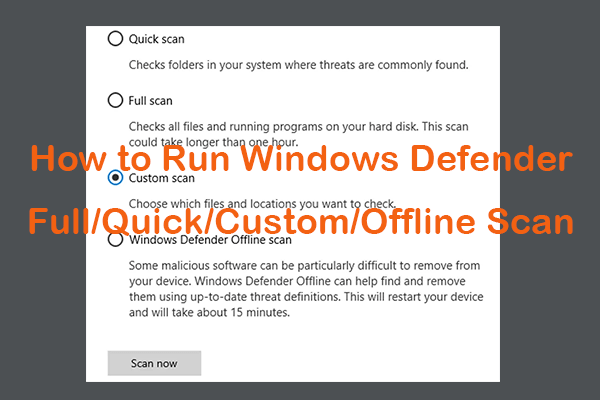 Kuidas käivitada Windows Defenderi täielik / kiire / kohandatud / võrguühenduseta skannimine
Kuidas käivitada Windows Defenderi täielik / kiire / kohandatud / võrguühenduseta skannimineKontrollige, kuidas käivitada Windowsi/Microsoft Defenderi täielik/kiire/kohandatud/võrguühenduseta skannimine, et oma Windows 10/11 arvutis pahavara või viirust otsida.
Loe rohkemParandus 5: viige läbi süsteemitaaste
Windowsi süsteemitaaste võimaldab teil naasta arvuti eelmisele punktile. Kui olete oma süsteemis mõned muudatused teinud, võite proovida järgmisi samme.
Samm 1. Vajutage Võida + R avada Jookse dialoog.
Samm 2. Sisestage esimene ja tabas Sisenema .
3. samm Süsteemi taastamine aken, löö Edasi .
Samm 4. Valige taastepunkt ja tabas Edasi > Lõpetama .
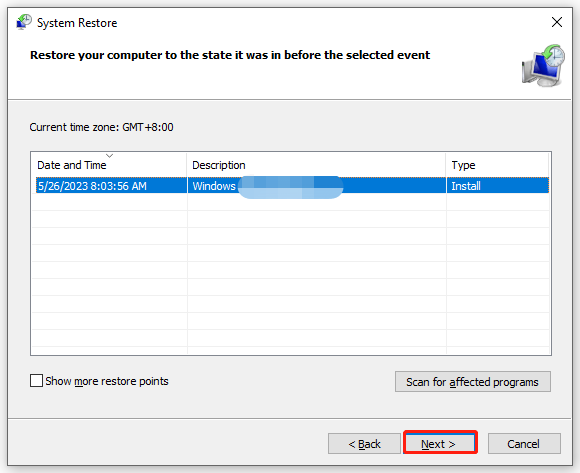
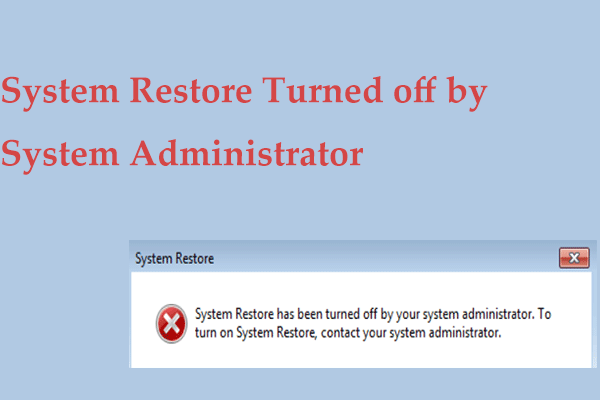 Kas süsteemiadministraator on süsteemi taastamise välja lülitanud? 3 parandused!
Kas süsteemiadministraator on süsteemi taastamise välja lülitanud? 3 parandused!Mida teha, kui kuvatakse tõrketeade, mille süsteemiadministraator on operatsioonisüsteemis Windows 10/11 välja lülitanud? Otsige kohe sellest postitusest parandusi.
Loe rohkem
![Mis on kavandatud maht ja kuidas seda luua [MiniTool Wiki]](https://gov-civil-setubal.pt/img/minitool-wiki-library/08/what-is-spanned-volume.jpg)







![3 parimat lahendust taastekeskkonna leidmiseks [MiniTooli näpunäited]](https://gov-civil-setubal.pt/img/backup-tips/35/top-3-solutions-could-not-find-recovery-environment.jpg)
![Parandage SD-kaarti, mida ei kuvata Windows 10: 10 lahendustes [MiniTooli näpunäited]](https://gov-civil-setubal.pt/img/data-recovery-tips/21/fix-sd-card-not-showing-up-windows-10.jpg)

![Juhend purustatud registrikirjete parandamiseks viie meetodi abil [MiniTooli näpunäited]](https://gov-civil-setubal.pt/img/backup-tips/55/guide-how-fix-broken-registry-items-via-five-methods.png)



![Mis on MEMZ-viirus? Kuidas eemaldada Trooja viirus? Vaadake juhendit! [MiniTooli näpunäited]](https://gov-civil-setubal.pt/img/backup-tips/48/what-is-memz-virus-how-remove-trojan-virus.png)

