Täielikult parandatud – kuidas parandada skanneri tõrget 0x00000015 Windows PC-s
Fully Fixed How To Fix Scanner Error 0x00000015 On Windows Pc
Kui teie skanner või Windowsi seade pole valmis, võite saada veakoodi 0x00000015. Kuidas seda Windows 10/11-s parandada? Pärast selle postituse lugemist alates MiniTool lahendus , sa saad valgustatud!Windowsi skannimisviga 0x00000015
Mõnikord peate oma töös dokumentide töötlemiseks kasutama skannerit. Mida teha, kui skanneriga dokumenti skannides kuvatakse arvutis veakood 0x00000015? Täielik veateade on järgmine:
Toimingut ei saanud lõpule viia (viga 0x00000015). Seade pole valmis.
Printeri veakood 0x00000015 vastutab vigase skanneridraiveri, Windowsi kujutise hankimise teenuse, häirete kolmanda osapoole programmi ja muu eest. Kui näete seda viga ka pärast arvuti taaskäivitamist, kerige üksikasjaliku õpetuse saamiseks allapoole.
Näpunäiteid: Failide kaitsmiseks on parem varundada need failiga a Arvuti varundustarkvara nimega MiniTool ShadowMaker. See võimas tööriist on loodud teie jaoks andmete varundamise ja avariitaaste lahenduste pakkumiseks. See toetab failide, kaustade, süsteemide, ketaste ja partitsioonide varundamist. Hankige tasuta rada ja proovige kohe!MiniTool ShadowMakeri prooviversioon Klõpsake allalaadimiseks 100% Puhas ja ohutu
Kuidas parandada HP printeri tõrget 0x00000015 opsüsteemis Windows 10/11?
Parandus 1: taaskäivitage Windowsi kujutise hankimise teenus
Skänneri õigeks käitamiseks veenduge, et Windows Image Acquisition Service töötab. Kui see teenus teie teadmata peatatakse, võib ilmuda ka tõrge 0x00000015. Selle teenuse taaskäivitamiseks toimige järgmiselt.
Samm 1. Vajutage Võida + R avada Jookse kasti.
Samm 2. Sisestage services.msc ja tabas Okei käivitada Teenused .
3. samm. Leidmiseks kerige alla Windowsi kujutise omandamine ja paremklõpsake sellel valimiseks Taaskäivita .
Samm 4. Kui see teenus töötab, topeltklõpsake seda selle avamiseks Omadused > tabada Alusta > muuta Käivitamise tüüp juurde Automaatne > tabada Rakenda & Okei muudatuste salvestamiseks.
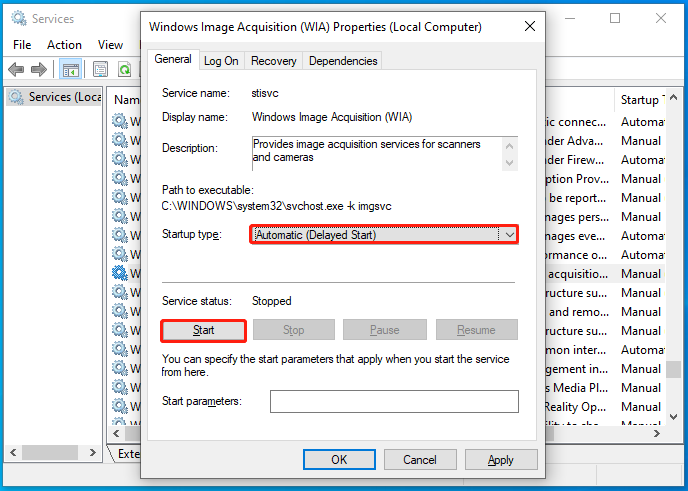
Vaata ka: Kuidas parandada Windowsi kujutise omandamise kõrget protsessorit
Parandus 2: installige skanneri draiverid uuesti
Skänner mängib teie skanneri ja süsteemi vahelises suhtluses üliolulist rolli. Kui draiver on aegunud, vigane või ühildumatu, ei suuda teie arvuti teie skannerit tuvastada toimingut ei saanud lõpule viia, viga 0x00000015 . Seetõttu võite kaaluda draiverite uuesti installimist. Selleks tehke järgmist.
Samm 1. Paremklõpsake ikooni Menüü Start ja valige Seadmehaldus .
2. samm. Laiendage Prindijärjekorrad kategooria, et kuvada kõik skanneridraiverid.
Samm 3. Valimiseks paremklõpsake draiveril Desinstallige seade .
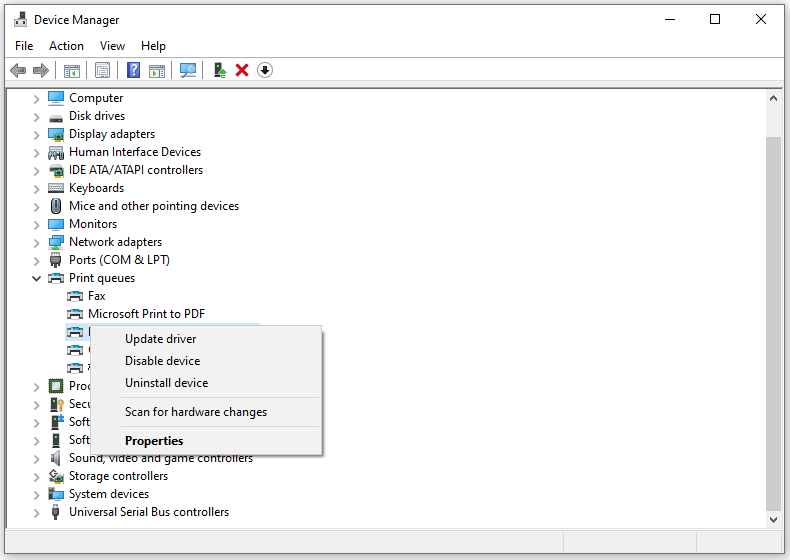
4. samm. Kinnitage see toiming ja oodake, kuni protsess on lõpule viidud.
Samm 5. Taaskäivitage arvuti ja see installib teie jaoks automaatselt saadaoleva printeridraiveri.
Parandus 3: tehke puhas alglaadimine
Mõned kolmanda osapoole teenused võivad häirida juurdepääsu skannerile, põhjustades skanneri tõrke 0x00000015. Sel juhul on hea mõte teha puhas alglaadimine . Seda tehes käivitab see Windowsi põhiliste draiverite ja käivitusprogrammidega, mis aitavad teil probleemse programmi välja selgitada. Selleks tehke järgmist.
Samm 1. Vajutage Võida + R avada Jookse kasti.
Samm 2. Sisestage msconfig ja tabas Sisenema avama Süsteemi konfiguratsioon .
3. samm Teenused vahekaart, kontrollige Peida kõik Microsofti teenused ja tabas Keela kõik .
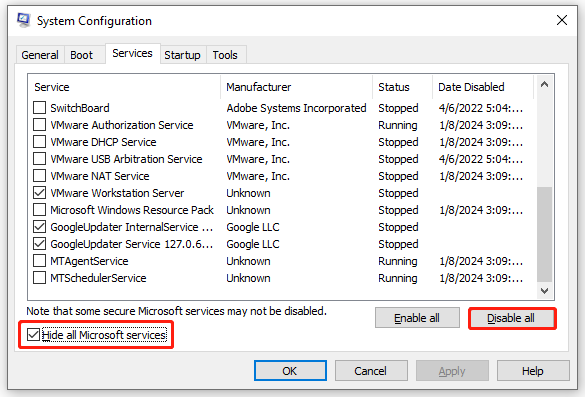
Samm 4. Suunduge poole Käivitamine jagu ja tabas Avage tegumihaldur .
5. samm Käivitamine vahekaardil paremklõpsake igal lubatud üksusel ja valige Keela .
6. samm. Mine tagasi Süsteemi konfiguratsioon ja salvestage kõik muudatused.
Lõpusõnad
See on kõik, mida saate teha 0x00000015 seade pole valmis . Loodame siiralt, et saate oma dokumente ilma sarnaste vigadeta töödelda. Head päeva!



![Kuidas parandada viga VIDEO_TDR_FAILURE Windows 10-s? [MiniTooli uudised]](https://gov-civil-setubal.pt/img/minitool-news-center/86/how-fix-video_tdr_failure-error-windows-10.png)


![Kuidas Win Windowsi installifaile kustutada Windows 10-s: saadaval on 3 viisi [MiniTool News]](https://gov-civil-setubal.pt/img/minitool-news-center/11/how-delete-win-setup-files-windows-10.png)


![Programmi blokeerimine Windowsi tulemüüriga Windows 10-s [MiniTool News]](https://gov-civil-setubal.pt/img/minitool-news-center/42/how-block-program-with-windows-firewall-windows-10.jpg)
![Kuidas vabaneda Windowsi kriitilise struktuuri korruptsioonist? [MiniTooli näpunäited]](https://gov-civil-setubal.pt/img/data-recovery-tips/87/how-get-rid-windows-critical-structure-corruption.jpg)


![Registriredaktori (Regedit) avamine Windows 10 (5 viisi) [MiniTool News]](https://gov-civil-setubal.pt/img/minitool-news-center/46/how-open-registry-editor-windows-10.jpg)

![LAHENDATUD: Kuidas kaotatud faili kiiresti ja turvaliselt taastada Windows Serveris [MiniTooli näpunäited]](https://gov-civil-setubal.pt/img/data-recovery-tips/68/solved-how-quick-safely-recover-lost-file-windows-server.jpg)

![Kuidas teisendada PDF-fail Wordiks või Word-iks PDF-iks: 16 tasuta veebitööriista [MiniTool News]](https://gov-civil-setubal.pt/img/minitool-news-center/75/how-convert-pdf-word.png)

