Parandatud: DNS_PROBE_FINISHED_BAD_CONFIG Windows 10-s [MiniTool News]
Fixed Dns_probe_finished_bad_config Windows 10
Kokkuvõte:
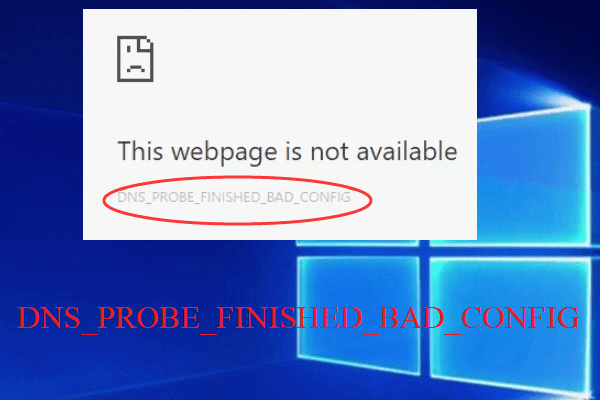
Kas vastate Windows 10 DNS_PROBE_FINISHED_BAD_CONFIG veale? Kas teate, kuidas sellest lahti saada? Kui te ei tea, siis see postitus aadressilt MiniTool ütlen teile vastuse. Selles postituses saate mitu meetodit.
DNS_PROBE_FINISHED_BAD_CONFIG (DNS PROBE FINISHED BAD CONFIG) viga on tavaline ja see tõrge võib ilmneda Windowsi erinevates versioonides. Vea ilmnemisel ei pääse te veebibrauseris ühegi veebisaidi juurde.
Niisiis, kuidas parandada DNS_PROBE_FINISHED_BAD_CONFIG viga Windows 10-s? Lugege lahenduste leidmiseks edasi.
1. meetod: taaskäivitage ruuter
Esimene ja lihtsaim meetod, mida peaksite DNS_PROBE_FINISHED_BAD_CONFIG vea parandamiseks kasutama, on ruuteri taaskäivitamine. Selleks tehke järgmist.
1. samm: vajutage selle väljalülitamiseks lihtsalt ruuteri toitenuppu ja oodake minut. Seejärel lülitage ruuter sisse.
2. samm: taaskäivitage arvuti. Seejärel laske arvutil Wi-Fi- või LAN-kaabli abil võrguga ühendust luua.
Siis tuleks see viga parandada. Kuid kui viga pidevalt ilmub, proovige järgmisi meetodeid.
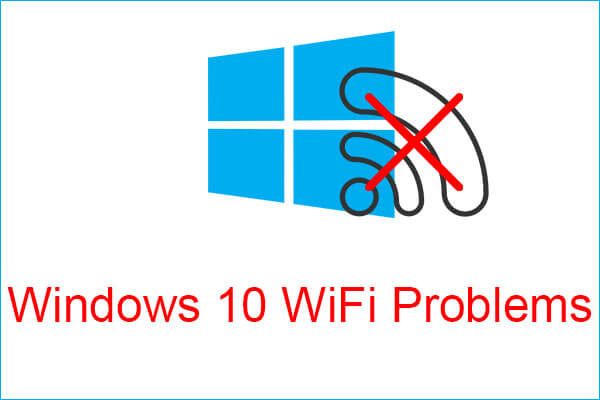 Kas kohtute Windows 10 WiFi probleemidega? Siin on nende lahendamise viisid
Kas kohtute Windows 10 WiFi probleemidega? Siin on nende lahendamise viisid Kui teil tekib arvuti kasutamisel probleeme Windows 10 WiFi probleemidega, peaksite nende lahendamiseks tõhusate lahenduste leidmiseks lugema seda artiklit.
Loe rohkem2. meetod: loputage DNS ja uuendage IP-aadress
Kui tõrge ilmub endiselt, peaksite DNS-i loputama ja IP-aadressi uuendama. Siin on õpetus:
1. samm: vajutage Win + R klahvide avamiseks Jookse dialoogiboks.
2. samm: tippige cmd ja seejärel vajutage nuppu Ctrl + Tõst + Enter võtmeid samal ajal avamiseks Käsurida administraatorina.
3. samm: Seejärel tippige aknas järgmised käsud eraldi ja vajutage Sisenema pärast iga käsku.
ipconfig / flushdns
ipconfig / uuendada
ipconfig / release
ipconfig / kõik
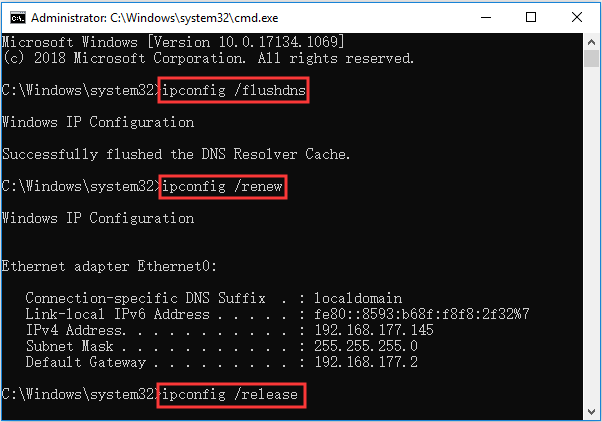
4. samm: taaskäivitage arvuti ja proovige seejärel mõnele veebisaidile juurde pääseda, et kontrollida, kas DNS_PROBE_FINISHED_BAD_CONFIG tõrge on fikseeritud.
3. meetod: tühjendage brauseri vahemälu
DNS_PROBE_FINISHED_BAD_CONFIG vea süüdlane võib olla teie brauseri rikutud küpsised ja vahemälu. Seetõttu peaksite oma brauseri vahemälu tühjendama. Seda on väga lihtne teha olenemata sellest, kas kasutate Chrome'i või muid brausereid.
Järgige neid üldseadeid, mis kehtivad kõigile tavalistele brauseritele.
1. samm: avage oma brauser ja minge siis Seaded .
2. samm: otsige suvandit nimega näiteks andmete sirvimine , ajalugu või midagi sarnast.
3. samm: kontrollige kõiki andmeid, mille soovite kustutada, ja seejärel klõpsake nuppu Selge või Kustuta andmed .
Pärast brauseri vahemälu tühjendamist peaks viga olema parandatud.
4. meetod: muutke DNS-aadressi
Kui ükski ülaltoodud meetoditest ei aita teil viga DNS_PROBE_FINISHED_BAD_CONFIG parandada, võite proovida muuta oma võrguadapteri DNS-aadressi.
Selleks tehke järgmist.
1. samm: tippige kontrollpaneel aastal Otsing ja seejärel klõpsake nuppu Kontrollpaneel .
2. samm: määrake Vaade suurte ikoonide järgi ja seejärel klõpsake nuppu Võrgu-ja ühiskasutuskeskus .
3. samm: klõpsake nuppu Adapteri seadete muutmine vasakul paneelil. Seejärel paremklõpsake valimiseks oma võrguühendust Atribuudid .
4. samm: klõpsake nuppu Interneti-protokolli versioon 4 (TCP / IPv4) ja klõpsake nuppu Atribuudid .
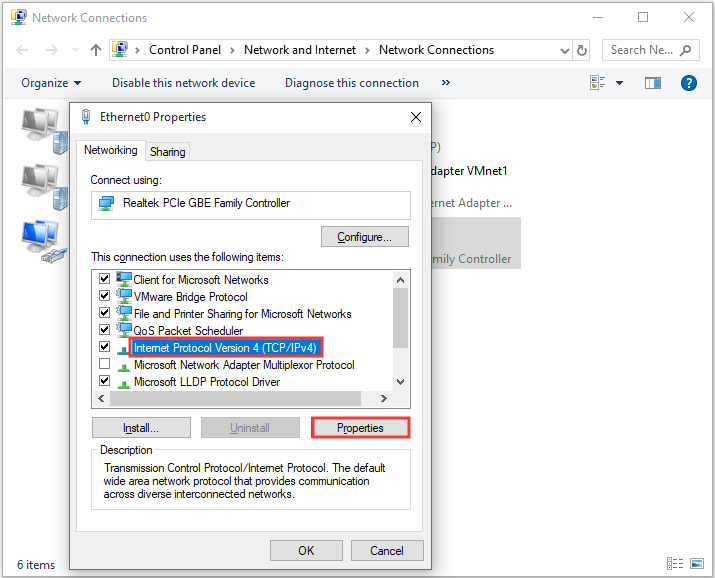
5. samm: muutke Eelistatud DNS-server kuni 8.8.8.8 ja seejärel muutke Alternatiivne DNS-server kuni 8.8.4.4 . Klõpsake nuppu Okei muudatuste salvestamiseks.
Nüüd võite proovida juurdepääsu mõnele veebisaidile, et kontrollida, kas viga on kadunud.
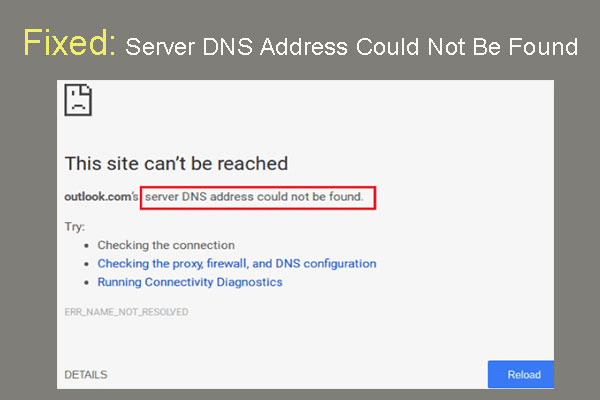 Parandatud: serveri DNS-aadressi ei leitud Google Chrome
Parandatud: serveri DNS-aadressi ei leitud Google Chrome Meet serveri DNS-aadressi ei leitud Google Chrome'ist? 4 lahendust DNS-aadressi parandamiseks ei leitud Google Chrome'i veast.
Loe rohkemAlumine joon
Kokkuvõtteks võite leida neli kasulikku meetodit DNS_PROBE_FINISHED_BAD_CONFIG Windows 10 tõrke parandamiseks. Nii et vea ilmnemisel proovige ülalnimetatud meetodeid.
![Kuidas eemaldada reklaamvara Windows 10-st? Järgige juhendit! [MiniTooli uudised]](https://gov-civil-setubal.pt/img/minitool-news-center/56/how-remove-adware-from-windows-10.png)

![Kuidas kontrollida / jälgida Android-telefoni aku seisundit [MiniTool News]](https://gov-civil-setubal.pt/img/minitool-news-center/51/how-check-monitor-battery-health-android-phone.png)

![[Lihtne juhend] 5 populaarseimat Windowsi installimise parandust](https://gov-civil-setubal.pt/img/news/2E/easy-guide-top-5-fixes-to-windows-installation-slow-1.png)
![Fix My (Windows 10) sülearvuti / arvuti ei lülitu sisse (10 viisi) [MiniTooli näpunäited]](https://gov-civil-setubal.pt/img/data-recovery-tips/12/fix-my-laptop-computer-won-t-turn.jpg)


![Väljaande „Veebileht aeglustab teie brauserit” täielikud parandused [MiniTooli uudised]](https://gov-civil-setubal.pt/img/minitool-news-center/42/full-fixes-web-page-is-slowing-down-your-browser-issue.jpg)



![Mis on Acer Boot Menu? Kuidas Acer BIOS-ile juurde pääseda / seda muuta [MiniTooli näpunäited]](https://gov-civil-setubal.pt/img/data-recovery-tips/04/what-is-acer-boot-menu.jpg)

![Windows 10 võrguprobleemi lahendamiseks kasutage käsku Netsh Winsock Reset [MiniTool News]](https://gov-civil-setubal.pt/img/minitool-news-center/05/use-netsh-winsock-reset-command-fix-windows-10-network-problem.jpg)



![Kõik, mida peate teadma PotterFuni viiruse kohta [määratlus ja eemaldamine]](https://gov-civil-setubal.pt/img/news/D8/everything-you-need-to-know-about-potterfun-virus-definition-removal-1.png)
![Mis on ETD juhtimiskeskus ja kuidas seda eemaldada? [MiniTooli uudised]](https://gov-civil-setubal.pt/img/minitool-news-center/44/what-is-etd-control-center.png)