chrome: seadete turvakontroll: kuidas Chrome'is ohutuskontrolli teha?
Chrome Seadete Turvakontroll Kuidas Chrome Is Ohutuskontrolli Teha
: Kuna Google Chrome on üks populaarsemaid brausereid, üritavad paljud häkkerid seda rünnata, et teie sirvimistegevusi häkkida. Kuidas käivitada Google Chrome'is ohutuskontroll chrome://settings/safetycheck abil? See postitus pärit MiniTool ütleb teile, kuidas seda teha.
Teatud mõttes võib viirusetõrje teie arvutit kaitsta. Siiski ei saa see pakkuda võrguturvalisust. Google Chrome pakub tööriista teie veebisirvimise kaitsmiseks. Kuidas Chrome'i ohutuskontrolli käivitada? Järgmises osas tutvustatakse, kuidas seda teha.
Käivitage ohutuskontroll chrome://settings/safetycheck abil
Kuidas teha Windowsis Chrome'i ohutuskontrolli? Teie jaoks on 2 võimalust.
Google Chrome'i töölauakasutajate jaoks saate tippida chrome://settings/safetycheck aadressiribal ja vajutage nuppu Sisenema võti. Seejärel lähete aadressile Privaatsus ja turvalisus lehel. Järgmisena klõpsake nuppu Kontrollige kohe nuppu ohutuskontrolli käivitamiseks.
Teise võimalusena võite klõpsata paremas ülanurgas olevat kolme punktiga menüünuppu. Klõpsake nuppu Seaded valik. Seejärel klõpsake nuppu Privaatsus ja turvalisus valikut ja klõpsake nuppu Kontrollige kohe nuppu ohutuskontrolli käivitamiseks.

Google Chrome'i ohutuskontrolli üksused
Kui kontroll käib, hakkate nägema kontrollitavate üksuste ikoone. Pärast turvakontrolli lõppu näete lõpptulemust. Järgmised on ohutuskontrolli üksused lehel chrome://settings/safetycheck ja tulemused.
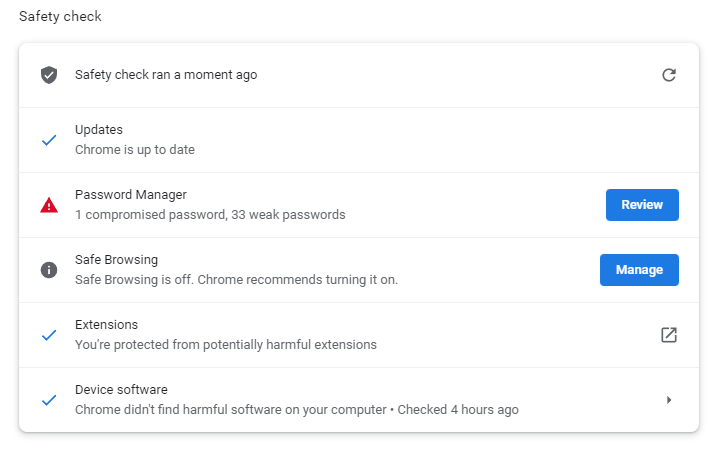
Allpool on üksikasjad kontrollitavate üksuste kohta:
1. Värskendused
Värskendus kontrollib, kas kasutate Google Chrome'i uusimat versiooni. Kui on olemas uus versioon, saate Google Chrome'i turvalisuse tagamiseks uusima versiooni alla laadida ja installida.
2. Paroolihaldur
Paroolihalduri jaotis kontrollib teie Chrome'is salvestatud paroole. Näete kaasatud salvestatud paroolide arvu. Võite klõpsata Ülevaade nuppu oma kirje vaatamiseks, muutmiseks või parooli muutmiseks.
3. Ohutu sirvimine
Ohutu sirvimine kontrollib, kas olete funktsiooni sisse või välja lülitanud. Kui kasutate funktsiooni, näete, millised seaded olete lubanud. Google Chrome'il soovitatakse see funktsioon sisse lülitada. Võite klõpsata Halda selle haldamiseks. Teie jaoks on kolm võimalust - Täiustatud kaitse , Standardne kaitse ja Kaitse puudub (ei ole soovitatav) .
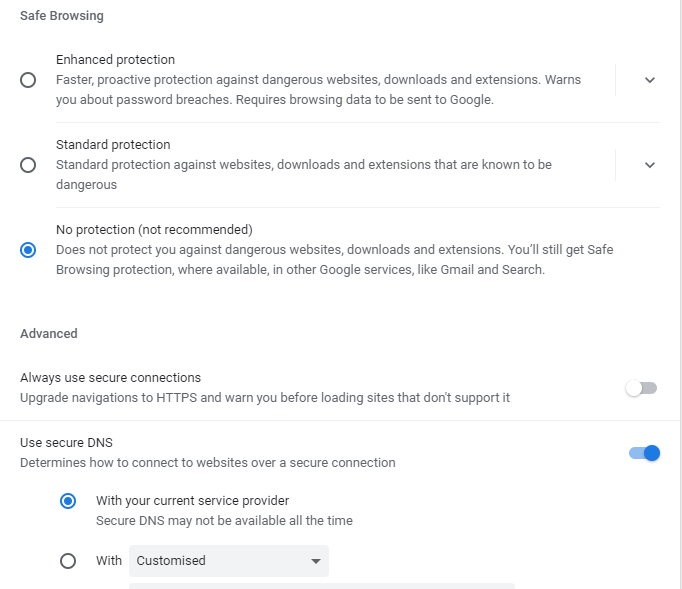
4. Laiendused
See kontrollib teie Chrome'i installitud laiendusi potentsiaalselt kahjuliku sisu suhtes. Saate laienduse sisse või välja lülitada või isegi eemaldada.
5. Seadme tarkvara
See valik kontrollib, kas teie arvutis pole kahjulikku tarkvara. Kui on, saate need arvutist eemaldada.
Chrome'i ohutuskontrolli käivitamine Androidis/iPhone'is
Google Chrome'i turvakontroll Androidis/iPhone'is otsib järgmisi üksusi:
- Ohustatud paroolid
- Ohutu sirvimise olek
- Saadaolevad Chrome'i värskendused
Kuidas käivitada Chrome'i ohutuskontroll Androidis või iPhone'is? Järgige alltoodud samme.
1. toiming: avage oma Android-telefonis või iPhone'is Chrome'i rakendus.
2. samm: puudutage Rohkem > Seaded > Ohutuskontroll > Kontrollige kohe. Kui Chrome leiab probleeme. Puudutage probleemiga üksust ja järgige ekraanil kuvatavaid juhiseid.
Lõpusõnad
Nüüd olete teadnud, kuidas käivitada Chrome'i ohutuskontroll chrome://settings/safetycheck abil. Lisaks saate teada, kuidas teha Google Chrome'i turvakontrolli Androidis ja iPhone'is. Loodan, et see postitus võib teile abiks olla.




![Neli meetodit välise kõvaketta käivitatava Windows 10 loomiseks [MiniTooli näpunäited]](https://gov-civil-setubal.pt/img/backup-tips/57/four-methods-make-external-hard-drive-bootable-windows-10.png)





![Realtek HD Audio Manageri Windows 10 uuesti installimise neli viisi [MiniTool News]](https://gov-civil-setubal.pt/img/minitool-news-center/35/4-ways-reinstall-realtek-hd-audio-manager-windows-10.jpg)

![RTC ühendusvõime | RTC lahtiühendatud lahkarvamuste parandamine [MiniTool News]](https://gov-civil-setubal.pt/img/minitool-news-center/33/rtc-connecting-discord-how-fix-rtc-disconnected-discord.png)


![Kuidas kiiresti eemaldada Windows 10 vesimärgi aktiveerimine? [MiniTooli uudised]](https://gov-civil-setubal.pt/img/minitool-news-center/33/how-quickly-remove-activate-windows-10-watermark.jpg)

![Witcher 3 skripti kompileerimise vead: kuidas parandada? Vaadake juhendit! [MiniTooli uudised]](https://gov-civil-setubal.pt/img/minitool-news-center/17/witcher-3-script-compilation-errors.png)
