Kümme viisi ebakõla musta ekraani vea parandamiseks Windows 10/8/7 [MiniTool News]
10 Ways Fix Discord Black Screen Error Windows 10 8 7
Kokkuvõte:

Ebakõla, mis näitab käivitamisel musta ekraani, ekraani jagamist või voogesitusmängu, kuidas seda parandada? Selle tõrke ilmnemisel saate Windows 10/8/7 Discordi musta ekraani vea parandamiseks õpetuses vaadata 10 lahendust. Kasuliku tasuta arvutitarkvara leidmiseks võite minna MiniTool tarkvara ametlikule veebisaidile, kus pakutakse tasuta andmete taastamise tarkvara, kettahalduri haldurit ja palju muud.
Selle postituse eesmärk on aidata teil lahendada Discordi musta ekraani viga Windows 10/8/7.
Mõnikord kuvab Discord käivitamisel või ekraani jagamisel või voogesitusmängude ajal musta ekraani. Kui te ei tea kindlalt, mis selle probleemi põhjustab, võite proovida kümmet lahendust ükshaaval Discordi musta ekraani probleemi lahendamiseks oma Windows 10 arvutis.
Kuidas parandada ebakõla musta ekraani viga Windows 10/8/7 - 10 viisi
Tee 1. Uuendage ebakõla rakendust
Võite avada rakenduse Discord ja vajutada Ctrl + R rakenduse Discord värskendamiseks ja värskendamiseks. Pärast värskendamist proovige Discord uuesti avada ja käivitada, et kontrollida, kas see töötab.
Teise võimalusena võite ka vajutada Windows + R , tüüp % localappdata% ja vajutage Sisenema . Topeltklõps Ebakõla kausta. Klõpsake nuppu Uuenda exe-fail Discordi rakenduse värskendamiseks.
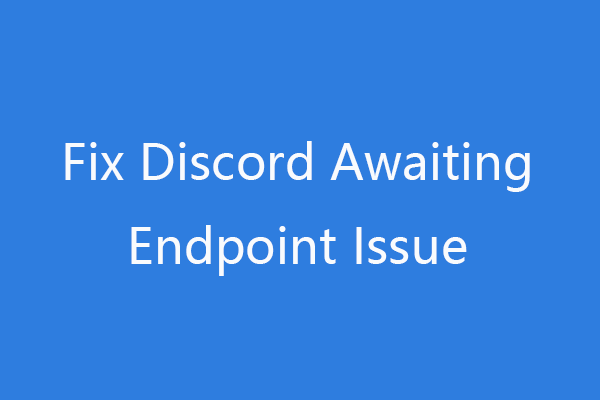 4 viisi, kuidas lahendada lahknevusi, mis ootavad lõpp-punkti väljaannet 2021
4 viisi, kuidas lahendada lahknevusi, mis ootavad lõpp-punkti väljaannet 2021Mida tähendab lõpp-punkti ootav ebakõla ja kuidas seda viga parandada? Siin on 4 viisi, kuidas lahendada ebakõlas ootava lõpp-punkti viga.
Loe rohkemWay 2. Uuendage Windows 10
Kui mõned rakenduse Discord ja Windows 10 operatsioonisüsteemi komponendid ei ühildu, võite proovida värskendada Windows 10 OS-i, et näha, kas see suudab Discordi musta ekraani probleemi lahendada.
Windows 10 värskendamiseks võite klõpsata Start> Seaded> Värskendamine ja turvalisus> Windows Update . Klõpsake nuppu Kontrolli kas uuendused on saadaval nupp Windows 10 uusimate värskenduste automaatseks allalaadimiseks ja installimiseks.
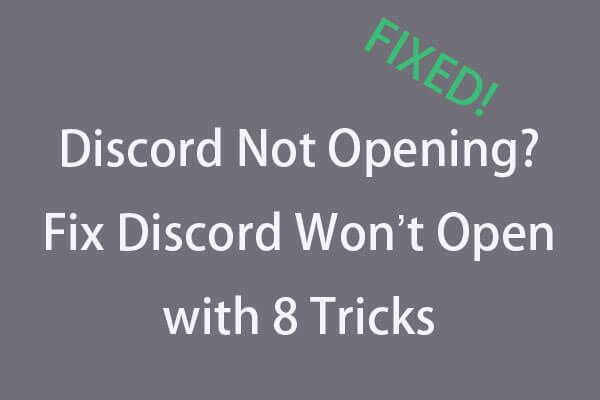 Ebakõla ei avane? Fix Discord ei avane 8 trikiga
Ebakõla ei avane? Fix Discord ei avane 8 trikigaLahkarvamus ei avane või ei avane Windows 10-s? Lahendatud nende 8 lahendusega. Vaadake üksikasjalikku juhendit, et lahendada lahkarvamused, mis ei ava Windows 10 probleemi.
Loe rohkemTee 3. Käivitage ebakõla ühilduvuse tõrkeotsing
- Paremklõpsake oma töölaual rakendust Discord ja valige Atribuudid .
- Klõpsake nuppu Ühilduvus ja klõpsake nuppu Käivitage ühilduvuse tõrkeotsing See lahendab ühildamatuse probleemid, kui Discord ei tööta selle Windowsi versiooniga õigesti.
- Samuti veenduge, et Discordi käivitamiseks administraatoriõigustega on märgitud suvand Käivita see programm administraatorina.
Tee 4. Tühjendage lahknevuste vahemälud
- Vajutage Windows + R , tüüp %äppiandmed% dialoogiboksis Käivita ja klõpsake nuppu OK.
- Kerige allapoole, et leida Ebakõla paremklõpsake seda ja klõpsake nuppu Kustuta Discordi vahemälufailide kustutamiseks.
- Taaskäivitage arvuti ja avage uuesti rakendus Discord, et näha, kas Erimeelsuste ekraan jagab musta ekraani viga on parandatud.
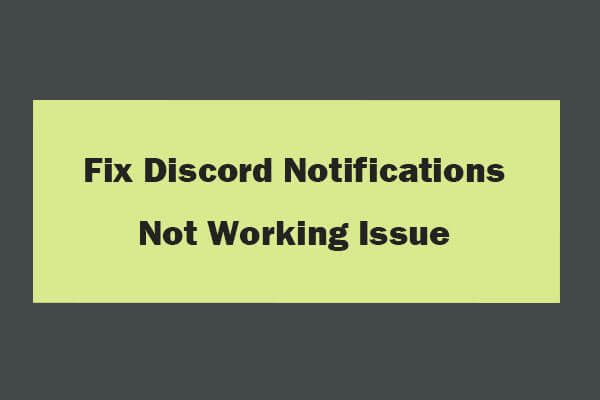 7 viisi, kuidas lahendada ebakõla märguandeid, mis ei tööta Windows 10
7 viisi, kuidas lahendada ebakõla märguandeid, mis ei tööta Windows 10Kuidas parandada Windows 10-s mittetöötavaid lahknevusmärguandeid? Siin on 7 viisi, kuidas parandada rakendust Discord, mis ei saada otsesõnumitega märguandeid.
Loe rohkemViis 5. Lülitage riistvara vastuolude kiirendamine välja / sisse
- Avage ebakõla ja klõpsake nuppu Seaded vastuolu ekraani vasakus alanurgas olev ikoon.
- Klõpsake nuppu Välimus vasakul paneelil. Leidke Riistvara kiirendus paremas aknas. Discordi riistvarakiirenduse lubamiseks või keelamiseks lülitage selle lüliti sisse või välja.
Viis 6. Värskendage oma graafikadraiverit
Aegunud graafikadraiver võib põhjustada ebakõla kuvamisel musta ekraani käivitamisel, ekraani jagamisel või mängu voogesitamisel. Saate Windows 10 graafikadraiverit värskendada, et näha, kas see aitab seda probleemi lahendada.
- Vajutage Windows + X ja valige Seadmehaldus .
- Klõpsake aknas Seadmehaldur nuppu Ekraaniadapterid .
- Paremklõpsake oma graafikakaarti ja klõpsake nuppu Draiveri värskendamine .
- Klõpsake nuppu Uuendatud draiveritarkvara otsimine automaatselt uusima graafikadraiveri arvutisse allalaadimiseks ja installimiseks.
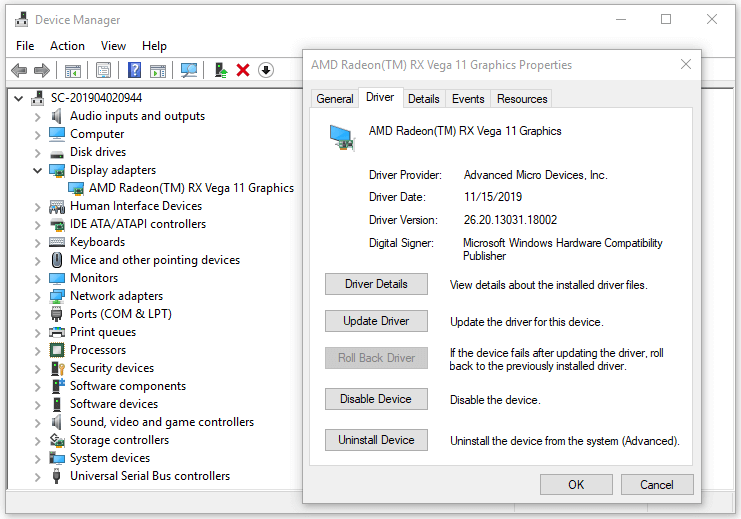
Way 7. Disable Ekraani valiku jäädvustamiseks kasutage meie uusimat tehnoloogiat
- Avage ebakõla ja klõpsake nuppu Seaded ikooni.
- Klõpsake nuppu Hääl ja video vasakult.
- Parempoolses aknas leidke Videodiagnostika Ekraani jäädvustamiseks lülitage valik Kasuta meie uusimat tehnoloogiat.
8. viis. Vabastage mõni protsessori võimsus
- Vajutage Ctrl + Tõst + ESC klaviatuuri otsetee Task Manageri avamiseks Windows 10-s.
- Paremklõpsake mittevajalikke programme või taustaprotsesse ja klõpsake nuppu Lõpeta ülesanne nende sulgemiseks. See peaks vabastama osa protsessori võimsusest. Proovige uuesti Discordi käivitada, et näha, kas Discordi musta ekraani probleem nagu Discord stream musta ekraani viga on lahendatud.
9. viis. Installige uuesti Discord App
Kui värskendasite hiljuti rakendust Discord ja ilmnes Discordi musta ekraani tõrge, võite proovida Discordi desinstallida ja uuesti installida.
- Vajutage Windows + R, tippige appwiz.cpl vajutage dialoogis Käivita Enter.
- Leidke Discordi rakendus, paremklõpsake seda ja klõpsake käsul Desinstalli, et Discord arvutist eemaldada.
- Minge oma brauseris Discordi ametlikule veebisaidile ja laadige Discord uuesti alla. Pärast Discordi uuesti installimist kontrollige, kas see parandab Windows 10-l musta ekraaniga seotud probleemi.
10. viis. Interneti-ühenduse probleemide tõrkeotsing
Kui teie Interneti-ühendus on aeglane või katkenud, võib see põhjustada ekraanil Discord jagatud musta ekraani, Discordi voo musta ekraani, käivitamisel disordi musta ekraani ja mõningaid muid Discord-ühenduse probleeme. Interneti-ühenduse probleemide tõrkeotsinguks saate vaadata, kas see aitab seda probleemi lahendada.
 Tasuta Pen Drive'i andmete taastamine Parandage pen-draivi andmeid, mida ei kuvata
Tasuta Pen Drive'i andmete taastamine Parandage pen-draivi andmeid, mida ei kuvataTasuta pen-draivi andmete taastamine. Lihtne 3 sammu andmete / failide tasuta taastamiseks pensüstelilt (sh rikutud, vormindatud, tuvastamata, pliiatsi draivi ei kuvata).
Loe rohkem


![[Lahendatud] Parser tagastas tõrke 0xC00CE508 opsüsteemis Windows 10 11](https://gov-civil-setubal.pt/img/partition-disk/49/solved-parser-returned-error-0xc00ce508-on-windows-10-11-1.jpg)

![Kuidas lubada Windows 10 varasemaid versioone andmete taastamiseks? [MiniTooli uudised]](https://gov-civil-setubal.pt/img/minitool-news-center/51/how-enable-previous-versions-windows-10.jpg)
![Kuidas viga 0x80070570 parandada kolmes erinevas olukorras? [MiniTooli näpunäited]](https://gov-civil-setubal.pt/img/backup-tips/92/how-fix-error-0x80070570-three-different-situations.jpg)



![Serverist DF-DFERH-01 teabe hankimisel tekkiva vea parandamine [MiniTooli uudised]](https://gov-civil-setubal.pt/img/minitool-news-center/99/how-fix-error-retrieving-information-from-server-df-dferh-01.png)


![Lahendatud - Fallout 76 krahh | Siin on 6 lahendust [MiniTooli uudised]](https://gov-civil-setubal.pt/img/minitool-news-center/53/solved-fallout-76-crashing-here-are-6-solutions.png)

![Võrgukaabli parandamine pole korralikult ühendatud või võib katki minna [MiniTool News]](https://gov-civil-setubal.pt/img/minitool-news-center/60/fix-network-cable-is-not-properly-plugged.png)



