Windows 11 Education laadige alla ISO ja installige see arvutisse [MiniTool Tips]
Windows 11 Education Laadige Alla Iso Ja Installige See Arvutisse Minitool Tips
Mis on Windows 11 Education? Kui soovite selle süsteemi oma arvutisse installida, kuidas saate seda teha? See postitus pärit MiniTool annab üksikasjaliku juhendi Windows 11 Educationi allalaadimise ISO ja selle installimise kohta ISO-failist.
Windows 11 haridus
Windows 11 Education on haridusele mõeldud väljaanne ja see väljaanne pakub õpilastele palju kvaliteetseid õppevahendeid. Need tööriistad, nagu Microsoft 365 Education ja Microsoft Teams, vastavad iga õpilase vajadustele.
Lisaks pakub see operatsioonisüsteem uusi tootlikkuse ja kaasamise funktsioone, mis võimaldavad teil sujuvama liidese abil tõhusamalt töötada, oma rakendusi ja vidinaid omal moel korraldada jne.
Microsofti andmetel algavad haridusseadmed 249 dollarist. Kui soovite seda saada, vaadake see link selle leidmiseks. Lisaks saate proovimiseks tasuta alla laadida Windows 11 Education ISO ja installida selle süsteemi oma arvutisse. Liikuge järgmise osa juurde, et teada saada, kuidas seda ülesannet teha.
Enne Windows 11 Education allalaadimist veenduge, et teie praegune seade vastab Windows 11 süsteeminõuetele. Lihtsalt käivitage arvuti tervisekontroll, et kontrollida, järgides juhendit. Ühilduvuse test: kuidas kontrollida, kas teie arvuti saab käitada Windows 11 .
Windows 11 Education Laadige alla ISO
Microsoft pakub teile ametlikku viisi kõik-ühes ISO-pildifaili allalaadimiseks, mida saab kasutada paljude väljaannete installimiseks, sealhulgas Windows 11 Home, Home N, Home Single Language, Education, Education N, Pro, Pro N, Pro Education, Pro Education N, Pro for Workstations ja Pro N for Workstations.
Seega, Windows 11 Education ISO hankimiseks järgige allalaadimise alustamiseks allolevaid samme:
Samm 1: Navigeerige lehele Laadige alla Windows 11 .
2. samm: jaotises Laadige alla Windows 11 kettakujutis (ISO) osa, vali Windows 11 (mitme väljaandega ISO) ja klõpsake Lae alla jätkama.
3. samm: valige toote keel nagu inglise keel (Ameerika Ühendriigid) ja klõpsake Kinnita .
4. samm: laadige alla Windows 11 Education ISO, klõpsates nuppu 64-bitine allalaadimine nuppu.
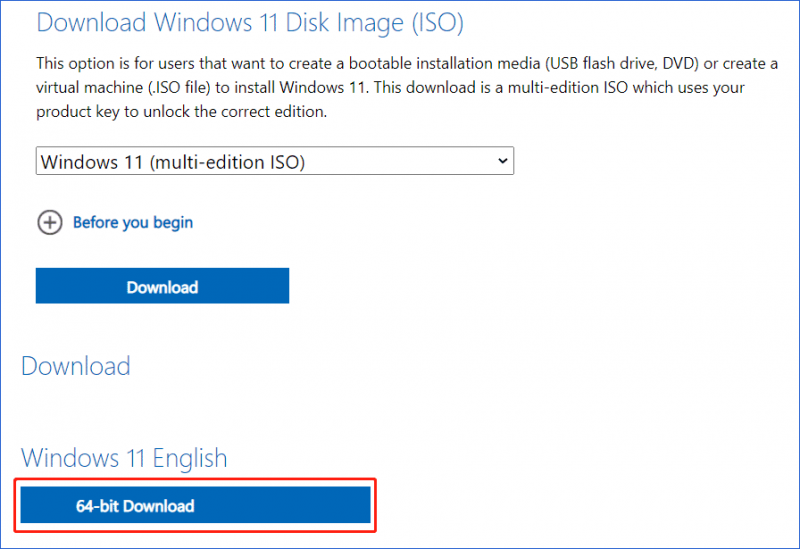
Lisaks ametlikule Windows 11 Educationi ISO-faili hankimise viisile saate hankida ISO-pildi kolmandate osapoolte allikatest. Lihtsalt otsige Google Chrome'is 'Windows 11 Education tasuta allalaaditav ISO' või 'Microsoft Windows 11 Education download ISO', siis leiate näiteks Windows 11 64-bitine inglise keele ISO .
Windows 11 Education Install
Olles teadnud, kuidas Windows 11 Education Editioni alla laadida, peaksite nüüd selle operatsioonisüsteemi arvutisse installimiseks veidi aega võtma.
Vaadake, mida teha:
1. toiming: looge sellest allalaaditud ISO-failist Windows 11 käivitatav USB.
Kui te ei tea, kuidas seda tööd teha, vaadake seda seotud postitust - Kuidas luua Windows 11 installikandjat arvutis, Macis või Linuxis üksikasjade leidmiseks.
2. samm: käivitage arvuti BIOS-i, muutke alglaadimisjärjekorda ja käivitage arvuti USB-draivist.
3. samm: pärast keele, klaviatuuri viisi ja ajavormingu otsustamist klõpsake nuppu Installeeri nüüd Windows 11 Education seadistamiseks.
4. samm: klõpsake Mul ei ole tootenumbrit ja vali Windows 11 haridus paigaldama.
5. samm: lõpetage installimine, järgides ekraanil kuvatavaid juhiseid.
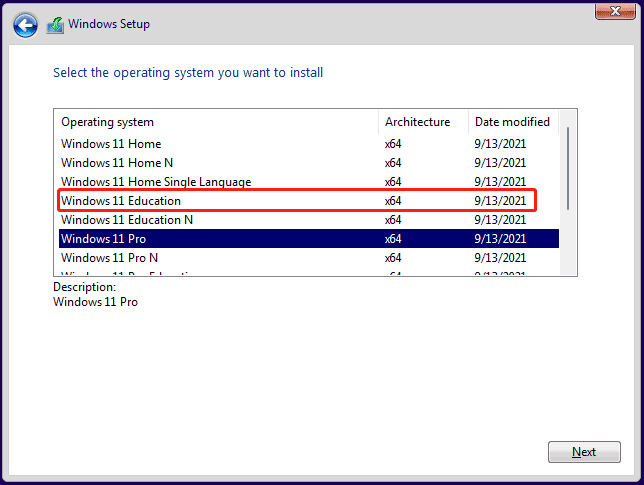
Kui olete huvitatud Windows 10 Educationi allalaadimisest ja installimisest, järgige selle töö tegemiseks seotud postitust - Windows 10 Education allalaadimine (ISO) ja installimine õpilastele .
Lõpusõnad
Microsoft Windows 11 Education allalaadimine ja installimine on lihtne töö ning teate, kuidas seda ülesannet teha pärast selle juhendi lugemist. Kui olete üliõpilane, tehke süsteemi arvutisse installimiseks täpselt nii, nagu on kirjeldatud. Kui teil on ideid, jätke allpool kommentaar.


![Mis on NVIDIA virtuaalne heliseade ja kuidas seda värskendada / desinstallida [MiniTool News]](https://gov-civil-setubal.pt/img/minitool-news-center/21/what-s-nvidia-virtual-audio-device.png)


![[PARANDATUD] Kuidas kustutatud fotosid taastada iPhone'is Parimad lahendused [MiniTooli näpunäited]](https://gov-civil-setubal.pt/img/ios-file-recovery-tips/60/how-recover-deleted-photos-iphone-top-solutions.jpg)


![5 parimat lahendust Elden Ringi lihtsa pettusevastase käivitamise veale [MiniTool Tips]](https://gov-civil-setubal.pt/img/news/EB/top-5-solutions-to-elden-ring-easy-anti-cheat-launch-error-minitool-tips-1.png)
![[JUHEND] Kuidas kasutada kõvaketast RAM-iga Windows 10-s [MiniTool News]](https://gov-civil-setubal.pt/img/minitool-news-center/00/how-use-hard-drive.jpg)


![4 lahendust võrgu mandaatide sisestamise vea lahendamiseks [MiniTool News]](https://gov-civil-setubal.pt/img/minitool-news-center/06/4-solutions-solve-enter-network-credentials-access-error.png)






![4 viisi WiFi-seadete parandamiseks, kui Windows 10 või Surface puudub [MiniTool News]](https://gov-civil-setubal.pt/img/minitool-news-center/11/4-ways-fix-wifi-settings-missing-windows-10.jpg)