Microsofti hiire- ja klaviatuurikeskus – allalaadimine installi kasutamine
Microsofti Hiire Ja Klaviatuurikeskus Allalaadimine Installi Kasutamine
Mis on Microsofti hiire- ja klaviatuurikeskus? Kuidas arvutis alla laadida, installida ja kasutada Microsoft Mouse and Keyboard Centerit? See postitus pärit MiniTool räägib teile üksikasju. Nüüd jätkake lugemist.
Mis on Microsofti hiire- ja klaviatuurikeskus
Mis on Microsofti hiire- ja klaviatuurikeskus? Microsoft Mouse and Keyboard Center on rakendus, mis aitab teil konfigureerida Microsofti klaviatuuri ja hiirt. See toetab opsüsteeme Windows 10, Windows 8, Windows 8.1 ja Windows 7. Rakendus on tasuta.
Toetatud versioonid Microsofti hiired ja klaviatuurid
Mikrofon
Arc Mouse, Arc Touch Bluetooth Mouse, Arc Touch Mouse, Basic Optical Mouse v2.0, Tavaline optiline hiir, Bluetooth Hiir, Bluetooth Ergonomic Mouse, Bluetooth Mobile Mouse 3600, Classic IntelliMouse, Comfort Mouse 3000, Comfort Mouse 4500, Comfort Mouse 6000, Ergonoomiline hiir, Exploreri minihiir, Exploreri hiir, Exploreri puutehiir, ekspresshiir, IntelliMouse Explorer 3.0, kaasaegne mobiilne hiir, looduslik juhtmevaba laserhiir 7000, ookeani plasthiir;
Täppishiir, Pro Intellimouse, Sculpt Comfort Mouse, Sculpt Ergonomic Mouse, Sculpt Mobile Mouse, Sculpt Touch Mouse, SideWinder X3 Mouse, SideWinder X5 Mouse, SideWinder X8 Mouse, Surface Mobile Mouse, Touch Mouse, Wedge Touch Mouse, Wireless Laser Mouse, Wireless Laser Mouse, Wireless Laser Mouse .0, Wireless Mouse Mouse 1000, Wireless Mouse Mouse 3000 v2.0, Wireless Mobile Mouse Mouse 3000, Wireless Mobile Mouse Mouse 3500, Wireless Mouse Mouse 4000, Wireless Mouse Mouse 6000, Wireless Mouse 1000, Wireless Mouse0,Wireless Mouse0, Wireless Mouse 0020 900, juhtmevaba sülearvuti esitleja hiir 8000
Klaviatuur
Kõik-ühes meediumiklaviatuur, Bluetooth-klaviatuur, Comfort Curve Keyboard 2000, Designer Compact Keyboard, Digital Media Keyboard 3000, Ergonoomiline klaviatuur, Natural Ergonomic Keyboard 4000, Sculpt Ergonomic Desktop, Sculpt Ergonomic Keyboard, SideWinder X4 klaviatuur, Widerred X6 klaviatuur, SideWin Klaviatuur 400;
Juhtmeta klaviatuur 600, juhtmevaba kaarklaviatuur, juhtmevaba klaviatuur 5000, mugavusklaviatuur 5050, juhtmevaba klaviatuur 850, juhtmevaba klaviatuur 900, juhtmevaba klaviatuur 1000, juhtmevaba klaviatuur 2000 v2.0, juhtmevaba klaviatuur 2000 v2.0, juhtmevaba klaviatuur 30000000. 3050, juhtmevaba klaviatuur 6000 v3.0, juhtmevaba klaviatuur 800, juhtmevaba laserklaviatuur 6000 v2.0, SideWinder X6 klaviatuur, juhtmevaba loomulik multimeediaklaviatuur
Microsofti hiire- ja klaviatuurikeskuse allalaadimine ja installimine
Seejärel vaatame, kuidas Microsofti hiire- ja klaviatuurikeskust alla laadida ja installida.
1. samm: minge lehele Microsofti hiire- ja klaviatuurikeskuse allalaadimine lehel.
2. samm: klõpsake nuppu Lae alla nuppu.

3. samm: valige soovitud allalaaditav fail. Peate märkima soovitud ruudu ja klõpsama nuppu Edasi nuppu.
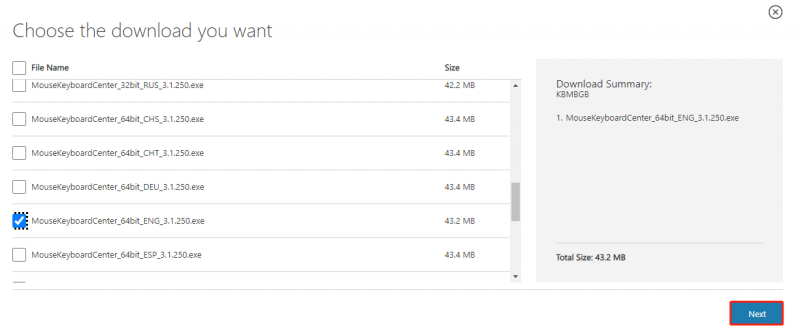
4. samm: valige selle salvestamise tee ja klõpsake nuppu Salvesta.
5. samm: leidke see valitud teelt. Exe-faili käivitamiseks topeltklõpsake seda. Seejärel klõpsake nuppu Installige nuppu Microsoft Mouse and Keyboard Centeri installimiseks.
Järgmised on otse allalaadimise lingid:
- Laadige alla Microsofti hiire- ja klaviatuurikeskus (32-bitine)
- Laadige alla Microsofti hiire- ja klaviatuurikeskus (64-bitine)
- Laadige alla Microsofti hiire- ja klaviatuurikeskus (ARM64)
Microsofti hiire- ja klaviatuurikeskuse kasutamine
Pärast Microsoft Mouse and Keyboard Centeri allalaadimist ja installimist saate seda kasutada oma välisseadmete haldamiseks. Veenduge, et need oleksid seotud ja süsteemiga ühendatud.
- Avage rakendus Microsoft Mouse and Keyboard Center.
- Valige seade, mida soovite seadistada, näiteks hiir.
- Mine lehele Põhiseaded sakk. Valige nupp hiirel või nuppude loendist.
- Valige, kuidas soovite, et nupp toimiks või mida soovite, et see teeks.
- Rakendusepõhiste funktsioonide seadistamiseks minge lehele Rakendusepõhised sätted sakk. Klõpsake nuppu Lisa uus nuppu.
- Valige rakendus, mille jaoks soovite konkreetseid hiiretoiminguid lisada. Funktsiooni määramiseks valige nupp. Valige nupule määramiseks eelseadistatud funktsioon.
- Saate valida ka konkreetse klaviatuuri otsetee käivitamiseks või salvestada makro, mis käivitatakse nupul klõpsamisel.
Lõpusõnad
Siin on kõik üksikasjad Microsofti hiire ja klaviatuurikeskuse kohta. Loodan, et see postitus võib teile abiks olla.



![Windows 10 ei tunne CD-seadet ära: probleem on lahendatud [MiniTooli näpunäited]](https://gov-civil-setubal.pt/img/data-recovery-tips/75/windows-10-wont-recognize-cd-drive.jpg)
![M.2 vs Ultra M.2: mis vahe on ja mis on parem? [MiniTooli näpunäited]](https://gov-civil-setubal.pt/img/disk-partition-tips/07/m-2-vs-ultra-m-2-what-s-difference.jpg)



![3 viisi praeguste turvaseadete saamiseks ei luba seda toimingut [MiniTool News]](https://gov-civil-setubal.pt/img/minitool-news-center/22/3-ways-your-current-security-settings-do-not-allow-this-action.png)
![Juhend purustatud registrikirjete parandamiseks viie meetodi abil [MiniTooli näpunäited]](https://gov-civil-setubal.pt/img/backup-tips/55/guide-how-fix-broken-registry-items-via-five-methods.png)



![SanDisk tutvustas uue põlvkonna traadita USB-draivi [MiniTool News]](https://gov-civil-setubal.pt/img/minitool-news-center/55/sandisk-has-introduced-new-generation-wireless-usb-drive.jpg)





