Kuidas parandada Turvalise ühenduse Dropboxi viga ei õnnestu luua? [MiniTooli uudised]
How Fix Can T Establish Secure Connection Dropbox Error
Kokkuvõte:
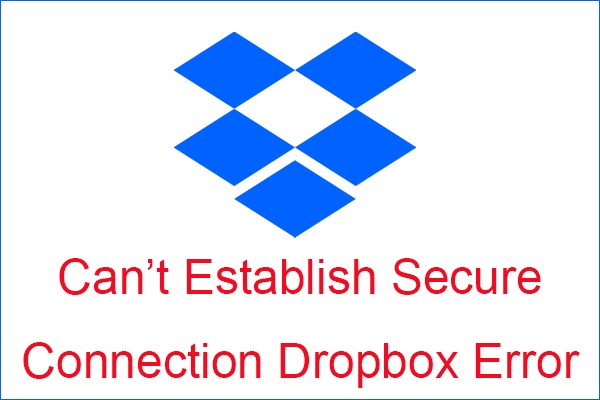
Kas olete kunagi kohtunud, ei saa turvalist ühendust luua Dropboxi viga ja mida teete selle probleemiga kokku puutudes? Sellest postitusest saate selle vea parandamiseks kolm tõhusat lahendust. Dropboxi kohta saate lisateavet klõpsates nuppu MiniTool .
Kuidas parandada Turvalise ühenduse Dropboxi viga ei õnnestu luua?
Suur hulk inimesi ütles, et nad pole kohtunud, ei saa turvalist ühendust luua Dropboxi tõrge. Ja see tõrge ilmneb olenemata sellest, millised probleemid juhtusid SSL-i (Secure Sockets Layer) sertifikaatidega, kuna kõik Dropbox-ühendused on loodud SSL-i abil.
Kuna SSL-sertifikaadid on Dropboxiga ühenduse loomiseks väga olulised, annab see artikkel teile selle vea parandamiseks kolm kõige tõhusamat meetodit. Seejärel vaadake palun hoolikalt järgmisi lahendusi, et vältida muid probleeme.
1. meetod: veenduge, et arvuti kuupäev ja kellaaeg on õigesti seatud
Teie arvuti võrdleb süsteemi kuupäeva ja SSL-sertifikaadi aegumiskuupäeva, seetõttu on nende kahe sätte vastavusse viimine üsna oluline.
Nii et kui need kaks kuupäeva ei ühti, ilmneb Dropboxi viga turvalist ühendust luua. Ja Dropboxi parandamise huvides ei saa turvalist ühenduse viga luua, peaksite tegema järgmisi asju.
1. samm: avage Seaded ja klõpsake nuppu Aeg ja keel aknas Windowsi sätted.
2. samm: valige Kuupäev Kellaaeg vasakpoolsest menüüst.
3. samm: veenduge, et mõlemad Määra kellaaeg automaatselt ja Määra ajavöönd automaatselt valikud on sisse lülitatud.
4. samm: kui mõlemad valikud on sisse lülitatud, kui teie süsteem ei pääse Internetti, peate need kaks valikut välja lülitama ja klõpsama Muuda nuppu kellaaja käsitsi määramiseks.
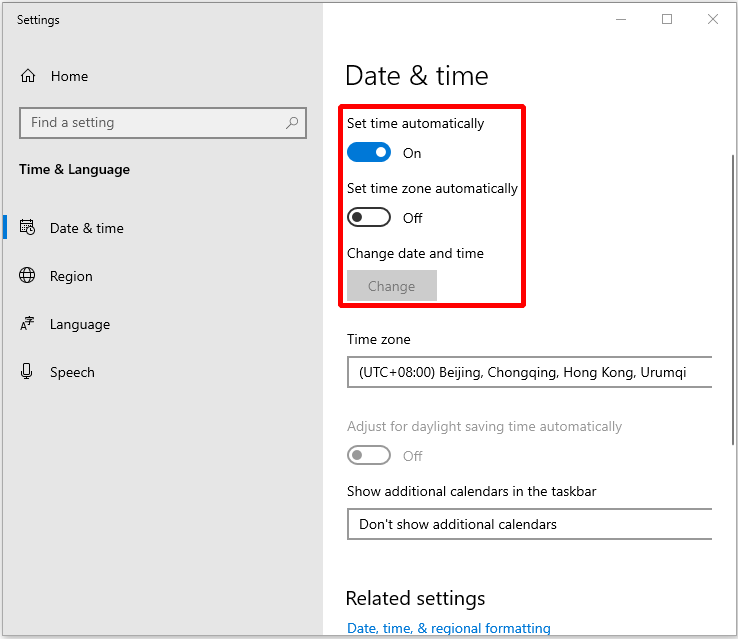
2. meetod: veenduge, et tulemüür ja viirusetõrjetarkvara ei peataks Dropboxi teenust
Nagu me kõik teame, viirusetõrjetarkvara nagu Windows Defenderi tulemüür blokeerib kõik volitamata Interneti-teenused, seega on Dropboxi teenuse blokeerimise võimalus väga suur. Seega peate Dropboxi lisama oma viirusetõrjetarkvara lubatud loendisse.
Nüüd võtame näiteks Windows Defenderi tulemüüri, Dropboxi loendisse lisamiseks peate tegema järgmised toimingud.
1. samm: sisestage Windows Defender kõrval olevas otsingukastis Cortana ja valige jätkamiseks sobivaim.
2. samm: klõpsake nuppu Tulemüür ja võrgukaitse uue akna avamiseks.
3. samm: klõpsake nuppu Rakenduse lubamine tulemüüri kaudu uue akna avamiseks.
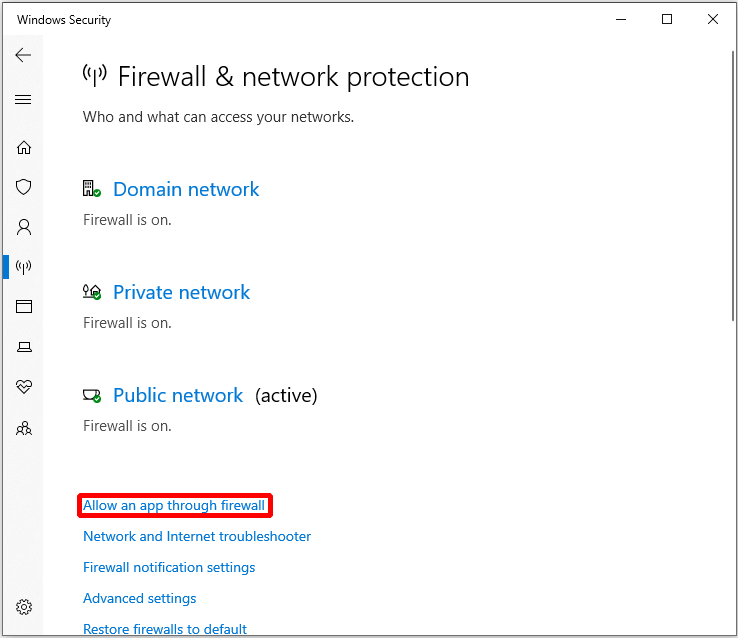
4. samm: klõpsake nuppu Muuda seadeid ja leidke Dropbox loendist.
5. samm: kontrollige Privaatne ja Avalik selle rakenduse jaoks ja seejärel klõpsake nuppu Okei muudatuste salvestamiseks ja rakendamiseks.
3. meetod: veenduge, et puhverserveri vaikeseaded on õiged
Dropbox teostab andmeedastust tavalise Interneti-pordi (80 ja 443) abil, seega on väga oluline, et need pordid oleksid ühenduste jaoks avatud.
Kuid mõned rakendused muudavad puhverserveri vaikeseadeid lõpuks installimisel, peate kontrollima, kas teie puhverserveri vaikeseaded on õiged. Siin on meetod.
1. samm: klõpsake nuppu Dropbox ja seejärel klõpsake nuppu Eelistused .
2. samm: klõpsake nuppu Võrk all Puhverserveri seaded jaotises veenduge, et olete puhverserveri seaded õigesti määranud.
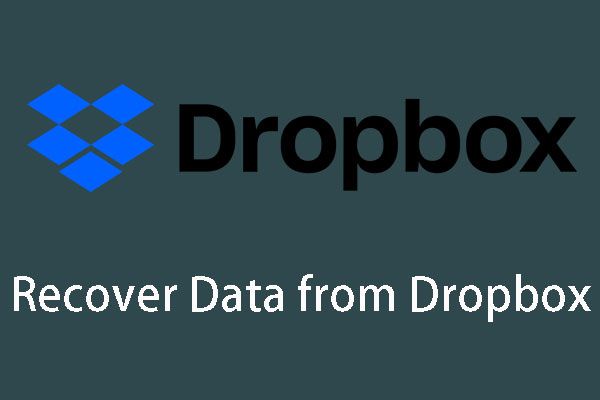 Mõned tõhusad viisid kustutatud failide taastamiseks Dropboxist
Mõned tõhusad viisid kustutatud failide taastamiseks Dropboxist Kas soovite kustutatud failid taastada Dropboxist? Keskendudes erinevatele olukordadele, on lahendused erinevad. Nende lahenduste õppimiseks lugege nüüd seda postitust.
Loe rohkemLõppsõnad
Selles artiklis tutvustati teile kolme tõhusat meetodit, mille abil ei saa turvalist ühendust luua Dropboxi tõrge, nii et kui olete selle probleemiga kohtunud, võite proovida ülaltoodud meetodeid. Loodetavasti aitab see artikkel teid aidata.


![Parandatud - unerežiimi pole Windows 10/8/7 toitemenüüs [MiniTool News]](https://gov-civil-setubal.pt/img/minitool-news-center/34/fixed-no-sleep-option-windows-10-8-7-power-menu.png)



![Parandatud! PSN on juba seotud teiste eepiliste mängudega [MiniTool News]](https://gov-civil-setubal.pt/img/minitool-news-center/43/fixed-psn-already-been-associated-with-another-epic-games.png)




![Destiny 2 veakoodi saksofon: selle parandamine (4 viisi) [MiniTool News]](https://gov-civil-setubal.pt/img/minitool-news-center/91/destiny-2-error-code-saxophone.jpg)



![Mis on Microsoft Sound Mapper ja kuidas puuduvat Mapperit parandada [MiniTool News]](https://gov-civil-setubal.pt/img/minitool-news-center/71/what-is-microsoft-sound-mapper.png)
![4 viisi kustutatud fotode taastamiseks operatsioonisüsteemis Windows 7/8/10 - peab nägema [MiniTooli näpunäited]](https://gov-civil-setubal.pt/img/data-recovery-tips/10/4-ways-recover-deleted-photos-windows-7-8-10-must-see.jpg)


