Parimad viisid YouTube'i esitusloendi importimiseks Spotifysse
Best Ways Import Youtube Playlist Spotify
YouTube ja Spotify on kaks populaarset muusika ja video voogesituse platvormi. Mõnikord võite soovida importida YouTube'i esitusloendi Spotifysse. See MiniTooli artikkel sisaldab üksikasjalikku juhendit, mis aitab teil YouTube'i esitusloendeid erinevatel viisidel Spotifysse üle kanda.
Sellel lehel:- Kas saate esitusloendit YouTube'ist Spotifysse üle kanda?
- Importige YouTube'i esitusloend kolmanda osapoole tööriista abil Spotifysse
- Importige brauseri laienduse abil YouTube'i esitusloend Spotifysse
- Laadige YouTube'i esitusloend alla MP3-vormingusse ja laadige üles Spotifysse
- Pakkimine
Kas saate esitusloendit YouTube'ist Spotifysse üle kanda?
YouTube ja Spotify on kaks populaarset platvormi muusika ja videote voogesitamiseks. Mõnikord võite siiski soovida oma YouTube'i esitusloendi Spotifysse üle kanda, et saaksite nautida rohkem lugusid, leida uut muusikat ja kuulata võrguühenduseta. Kas saate YouTube'i esitusloendi otse Spotifysse üle kanda?
Ei, te ei saa YouTube'i esitusloendeid otse Spotifysse üle kanda, kuna kummalgi platvormil pole sisseehitatud funktsiooni, mis seda võimaldaks. Ehkki võite kulutada tunde või päevi oma lemmikesitusloendite käsitsi uuesti loomisele, võib see raisata palju teie aega ja jääda siiski ootustele alla. Kui soovite säästa aega oma kureeritud muusikakogu taasloomiseks väljaspool YouTube'i, saate esitusloendite YouTube'ist Spotifysse ülekandmiseks kasutada muid viise.
Järgmises sisus uurime kolme lihtsat, kuid kasulikku viisi YouTube'i esitusloendite importimiseks Spotifysse. Lihtsalt õppige lisateavet, et näha, kuidas seda teha.
 Kuidas salvestada mitu videot YouTube'i esitusloendisse
Kuidas salvestada mitu videot YouTube'i esitusloendisseKas saate YouTube'i esitusloendisse lisada mitu videot? Kuidas lisada YouTube'i esitusloendisse palju videoid? Kuidas salvestada esitusloendit mitme videoga YouTube'is?
Loe rohkemImportige YouTube'i esitusloend kolmanda osapoole tööriista abil Spotifysse
On palju kolmandate osapoolte tööriistu, mis toetavad esitusloendite importimist YouTube'ist Spotifysse.
1. TuneMyMusic
TuneMyMusic on veebipõhine teenus, mis võimaldab teil oma muusikakogu ühest voogedastusteenusest teise teisaldada. Saate seda kasutada YouTube'i esitusloendite teisendamiseks Spotify'ks ja vastupidi. Saate seda kasutada ka oma muusikakogu sünkroonimiseks, jagamiseks, üleslaadimiseks või varundamiseks.
TuneMyMusic ühendab teie YouTube'i ja Spotify kontod, valib imporditavad esitusloendid ja alustab teisendusprotsessi. Edenemist ja tulemusi saate kontrollida selle veebisaidil. Samuti saate teisendada kõik oma YouTube'i konto esitusloendid Spotifysse, eriti oma YouTube'i lemmikesitusloendeid.
Lisaks YouTube'ile ja Spotifyle toetab see ka paljusid teisi voogedastusteenuseid, nagu Amazon Music, Apple Music , TIDAL, Deezer ja palju muud.
Siit saate teada, kuidas importida esitusloendeid YouTube'ist TuneMyMusicuga Spotifysse :
Samm 1. Minge oma veebibrauseris TuneMyMusic ametlikule veebisaidile ja klõpsake nuppu Alustame .
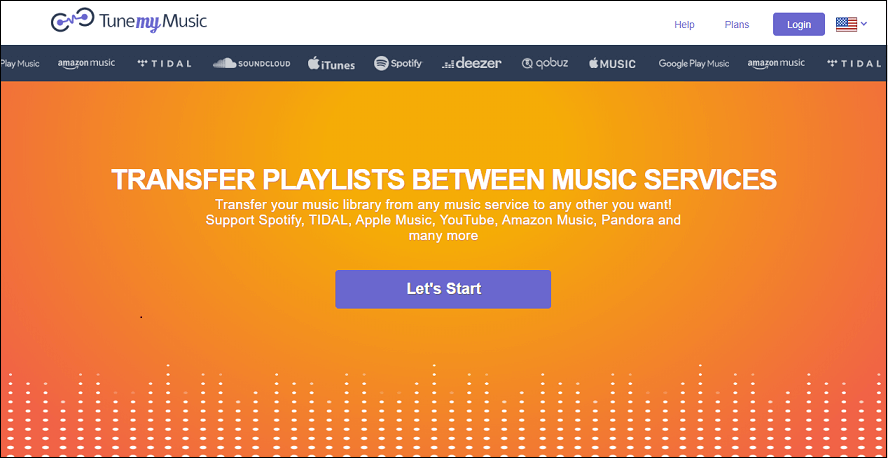
2. samm. Valige lähteplatvormiks YouTube, minge YouTube'i, et kopeerida YouTube'i esitusloendi URL, ja kleepige see TuneMyMusic'i kasti.
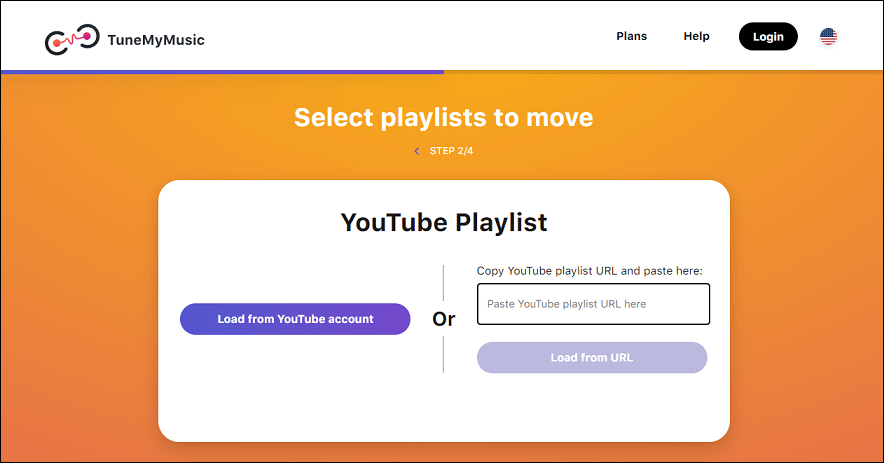
Samm 3. Logige oma TuneMyMusic kontole sisse oma Google'i kontoga ja lubage sellel oma YouTube'i kontole juurde pääseda.
4. samm. Valige oma sihtplatvormiks Spotify, logige sisse oma Spotify kontole ja lubage TuneMyMusicil oma Spotify kontole juurde pääseda.
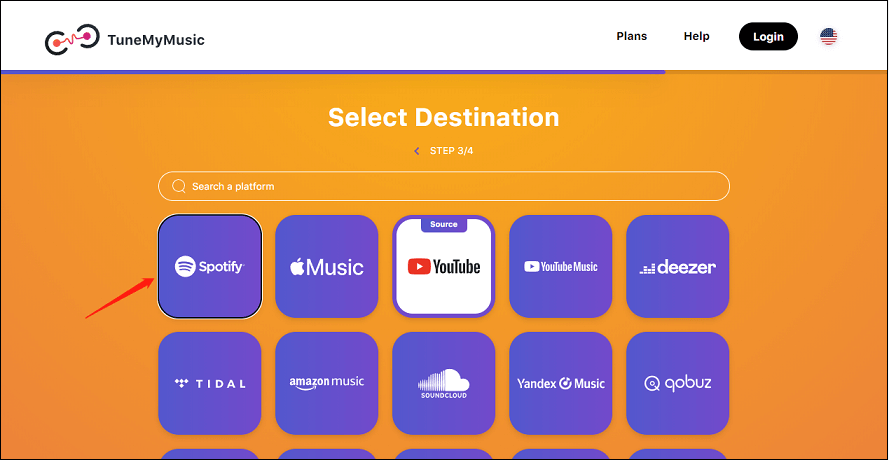 Loe ka: Spotify jookseb arvutis pidevalt kokku? Siin on 6 parimat lahendust
Loe ka: Spotify jookseb arvutis pidevalt kokku? Siin on 6 parimat lahendust 5. samm. Vaadake lugude loend üle ja tühistage esitusloendis olevate lugude valikud, mida te ei soovi importida. Klõpsake nuppu Kinnita nuppu.
6. samm. Oodake, kuni teisendamine on lõpule viidud. Edenemist ja tulemusi näete veebisaidil.
Kui olete lõpetanud, saate avada oma Spotify rakenduse ja leida oma imporditud esitusloendi.
2. Soundiiz
Soundiiz on võrgutööriist, mis võimaldab teil oma esitusloendeid ja lemmikuid erinevate voogedastusteenuste vahel üle kanda. Saate seda kasutada oma muusikakogu teisendamiseks, sünkroonimiseks ja haldamiseks teenuses Spotify, Apple Music, YouTube Music, Deezer, TIDAL, Amazon muusika , ja veel.
Soundiiz pakub lihtsat viisi mitte ainult esitusloendite, vaid ka lemmiklugude, -esitajate ja -albumite importimiseks ja eksportimiseks. Seejärel hoiab see esitusloendeid erinevate voogesitusplatvormide vahel automaatselt sünkroonituna. Saate seda kasutada ka nutikate linkide loomiseks esitusloendite ja väljaannete reklaamimiseks.
Sulle võib meeldida ka: Kuidas Spotify esitusloendit jagada? Siin on õpetus – uus värskendus
Siin on juhend esitusloendite teisaldamiseks YouTube'ist Spotifysse Soundiizi abil :
Samm 1. Logige Soundiizi sisse.
Minge Soundiizi veebisaidile ja klõpsake nuppu Logi sisse paremas ülanurgas, et logida Soundiizi sisse oma Google'i, Facebooki, Apple'i ja Spotify kontodega või luua Soundiizi konto oma e-posti ja parooliga.
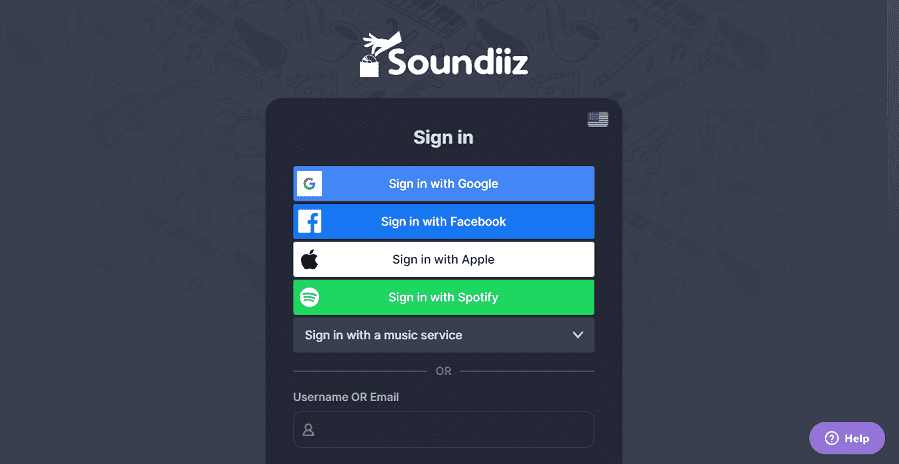
2. samm. Ühendage oma YouTube'i ja Spotify kontod Soundiiziga.
Järgmisel lehel klõpsake nuppu Ühendage ikooni YouTube'i all, et oma YouTube'i kontoga sisse logida. Seejärel klõpsake nuppu Ühendage ikooni Spotify all, et oma Spotify kontoga sisse logida. Pärast nende ühendamist saab Soundiiz hallata teie YouTube'i ja Spotify kontosid.
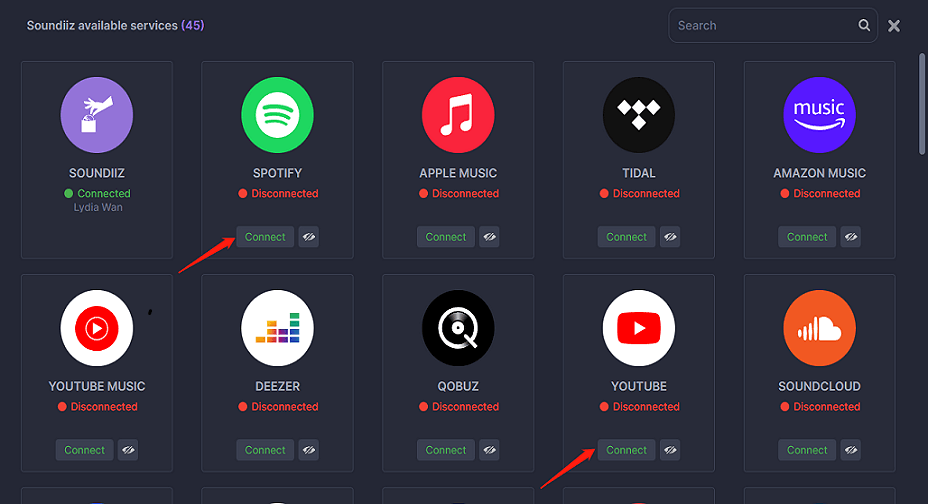
Samm 3. Valige oma YouTube'i esitusloend.
Kliki Youtube ja vali Esitusloendid rippmenüüst. Paremal paneelil näete oma YouTube'i esitusloendite loendit. Klõpsake esitusloendil, mida soovite importida, ja märkige selle kõrval olev ruut.
Samm 4. Teisaldage oma YouTube'i esitusloend Spotifysse.
Klõpsake Teisenda tööriistaribal. Hüpikaknas saate redigeerida esitusloendi nime ja eemaldada kõik laulud, mida te ei soovi, klõpsake nuppu Salvesta konfiguratsioon, ja seejärel valige sihtkohaks Spotify. Kui edastus on tehtud, näete edenemisriba ja kinnitusteadet.
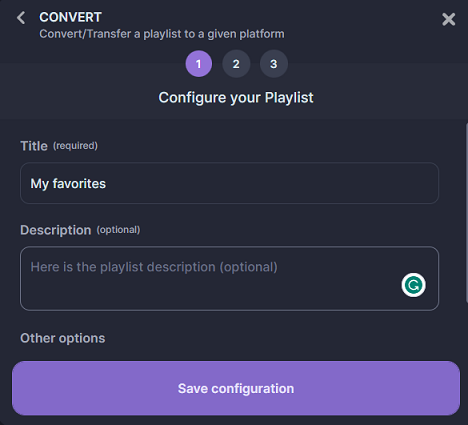
3. FreeYourMusic
FreeYourMusic on veel üks tööriist, millega saab esitusloendeid üle kanda ja sünkroonida enam kui 20 muusikateenuse vahel, nagu Spotify, Apple Music, YouTube Music, Amazon Music, TIDAL jne. Saate seda kasutada kogu oma muusikakogu ühest teenusest teise teisaldamiseks. paar klõpsu. See on saadaval programmina macOS-is, Linuxis ja Windowsis või rakendusena Androidi ja iOS-i jaoks.
Siit saate teada, kuidas importida esitusloendeid YouTube'ist FreeYourMusicuga Spotifysse :
Samm 1. Laadige alla ja installige oma seadmesse FreeYourMusic. Saate selle hankida selle ametlikult veebisaidilt või oma telefoni rakenduste poest.
Samm 2. Käivitage FreeYourMusic ja valige Ülekanne sakk.
Loe ka:YouTube Musicu töölauarakenduse installimine ja desinstallimine arvutisse3. samm. Valige lähteplatvormiks YouTube ja sihtplatvormiks Spotify. Ühendage oma YouTube'i ja Spotify konto FreeYourMusicuga.
Samm 4. Klõpsake nuppu Valige nuppu YouTube'i ikooni kõrval ja valige Esitusloendid rippmenüüst, et valida, milliseid esitusloendeid soovite YouTube'ist Spotifysse üle kanda.
Samm 5. Järgmisena klõpsake nuppu Ülekanne valige paremas alanurgas oma sihtplatvormiks Spotify ja klõpsake nuppu Alusta ülekandmist ülekandmise alustamiseks.
Lõpuks peate lihtsalt ootama, kuni protsess on tehtud, ja nautige Spotifys oma YouTube'i lemmiklugusid.
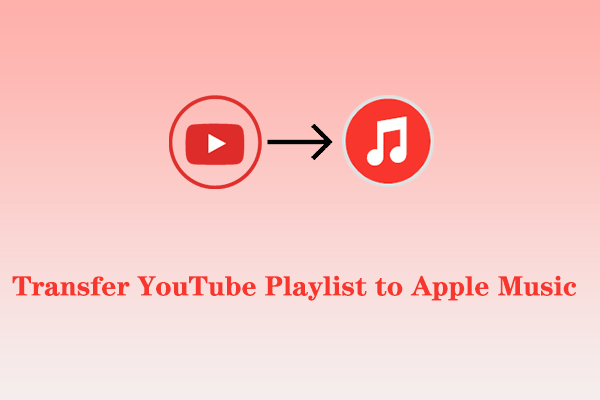 YouTube'i esitusloendi teisaldamine Apple Musicusse
YouTube'i esitusloendi teisaldamine Apple MusicusseKas kavatsete üle minna Apple Musicule? Kas soovite teisaldada YouTube'i esitusloendi Apple Musicusse? Lihtsalt lugege seda artiklit!
Loe rohkemImportige brauseri laienduse abil YouTube'i esitusloend Spotifysse
Lisaks ülaltoodud meetodile on tõhus ka brauseri laienduse kasutamine YouTube'i esitusloendi importimiseks Spotifysse. Youfy on selline Chrome'i laiendus, mis aitab teil seda teha. See võimaldab teil YouTube'i lemmiklaulud ja esitusloendid kiiresti ja lihtsalt oma Spotify kontole teisaldada, ilma YouTube'ist lahkumata. Youfy abil saate isegi eksportida YouTube'i esitusloendeid .txt-failidena. Lisaks saate YouTube'i lugusid avada Apple Musicus ja Amazon Musicus.
Järgige seda juhendit, kuidas importida YouTube'i esitusloendit Spotifysse koos Youfyga :
Samm 1. Avage oma seadmes Chrome'i brauser ja otsige üles Youfy.
Samm 2. Klõpsake nuppu Lisa Chrome'i nuppu ja kinnitage installimine.
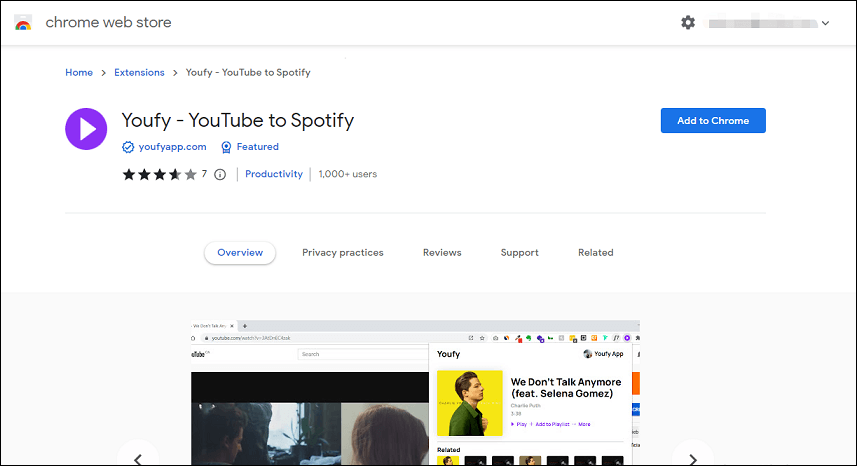
Samm 3. Navigeerige YouTube'i ja leidke esitusloend, mille soovite Spotifysse teisaldada.
Samm 4. Kui YouTube'i leht on avatud, klõpsake oma laienduste loendis laiendust Youfy ja logige sisse oma Spotify kontoga.
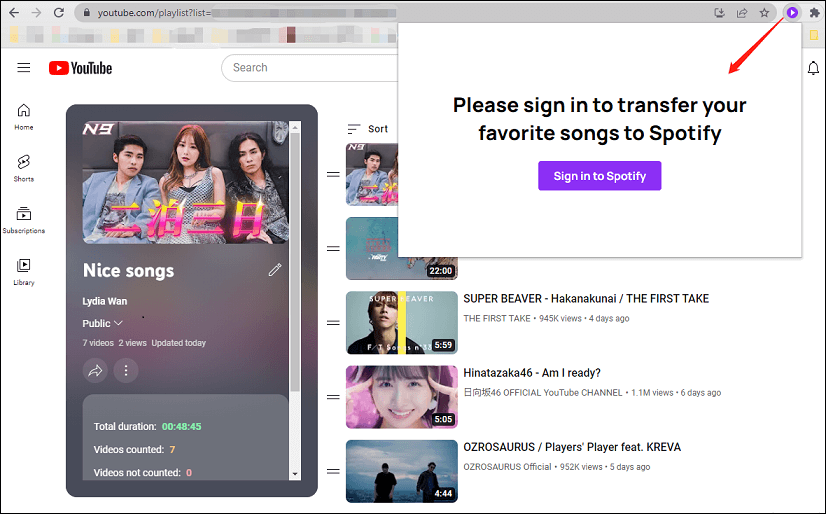
Samm 5. Youfy laienduses klõpsake edastusprotsessi alustamiseks sobivat esitusloendit.
Märge: Youfy võimaldab teil esitusloendi kohta üle kanda kuni 50 videot.see on kõik. Saate minna Spotifysse, et nautida oma YouTube'i lemmiklugusid ja esitusloendeid.
Laadige YouTube'i esitusloend alla MP3-vormingusse ja laadige üles Spotifysse
Teine meetod YouTube'i esitusloendite edastamiseks Spotifysse on esitusloendi MP3-failidena allalaadimine ja seejärel Spotifysse üleslaadimine. See võib nõuda lisatööd, kuid annab teile ülekandeprotsessi üle suurema kontrolli. See võimaldab teil neid laule ka võrguühenduseta nautida, mis võib Interneti-ühenduse puudumisel olla väga kasulik.
Meetodi võib jagada kaheks osaks: esimene on YouTube'i esitusloendi allalaadimine MP3-failina ja teine MP3-faili Spotifysse üleslaadimine. Vaatame neid kahte osa eraldi.
1. osa: YouTube'i esitusloendite allalaadimine MP3-failidena
Selleks vajate töölauatarkvara, mis suudab YouTube'i esitusloendeid või muusikalugusid MP3-vormingusse alla laadida. MiniTool Video Converter on siin üks parimaid võimalusi, mida on täiesti tasuta kasutada ja mis ei hõlma reklaame ega kimpe. Saate seda kasutada ka YouTube'i videote ja subtiitrite allalaadimiseks. See toetab kõrge eraldusvõimega videot ja kõrge helikvaliteediga väljundit. Lisaks MP3-failidele saab YouTube'i videoid ja esitusloendeid alla laadida ka MP4-, WAV- ja WebM-failidena.
Siit saate teada, kuidas MiniTool Video Converteri abil YouTube'i esitusloendeid MP3-vormingusse alla laadida :
Samm 1. Laadige alla ja installige oma arvutisse MiniTool Video Converter.
MiniTool Video ConverterKlõpsake allalaadimiseks100%Puhas ja ohutu
2. samm. Käivitage see tasuta YouTube'i esitusloend MP3-muunduriks ja liidese ülaosas on neli vahekaarti, sealhulgas video teisendamine, video allalaadimine, ekraani salvestamine ja video redigeerimine.
Samm 3. Lülitage sisse Video allalaadimine sakk. Klõpsake nuppu menüü ikooni paremas ülanurgas ja valige Seaded allalaadimiskoha ja praeguste allalaadimiste maksimaalse arvu kohandamiseks.
4. samm. Minge YouTube'i, leidke esitusloend, mille soovite alla laadida, ja kopeerige link YouTube'i esitusloendisse.
Samm 5. Minge tagasi MiniTool Video Converterisse, kleepige link otsinguribale ja klõpsake Lae alla ikooni.
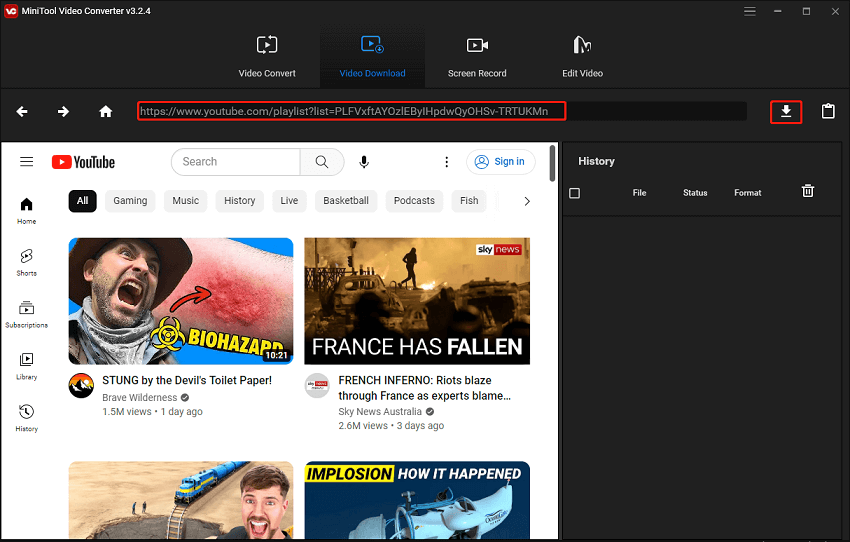
6. samm. Valige hüpikaknas MP3 väljundvorminguna nendest failivormingusuvanditest ja puudutage nuppu LAE ALLA kogu esitusloendi allalaadimiseks.
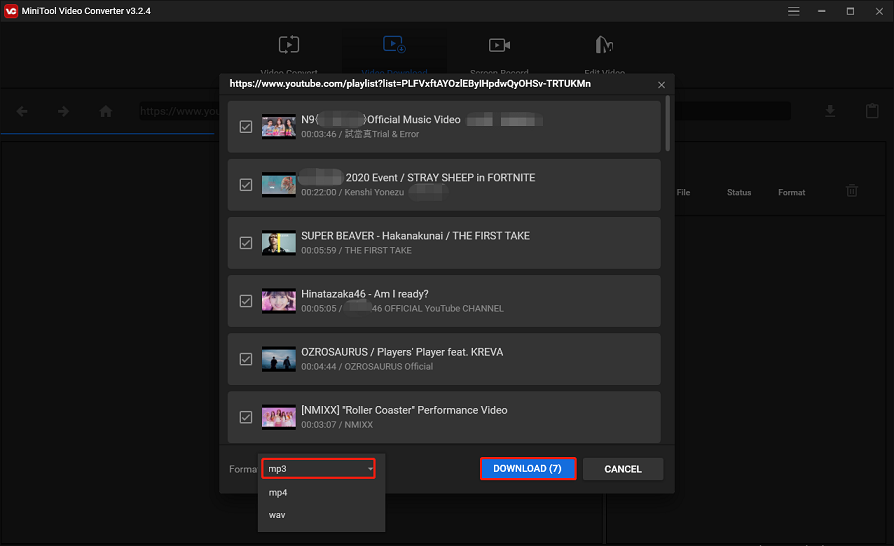
Samm 7. Allalaadimiste ajalugu kuvatakse paremal paneelil. See näitab faili nime, allalaadimise olekut ja failivormingut.
Samm 8. Kui allalaadimisprotsess on lõppenud, saate allalaaditud MP3-faili otse esitada või klõpsata Navigeerige faili juurde allalaaditud failide salvestuskausta kontrollimiseks.
Nagu näete, on see programm lisaks YouTube'i videote allalaadimisele ka videokonverter ja ekraanisalvesti. See võimaldab teil teisendada oma meediumifaili muusse vormingusse ja salvestada kõik arvutiekraanil toimunu ilma ajapiirangu ja vesimärgita.
MiniTool Video Converter on üks parimaid YouTube'i esitusloendeid MP3-muunduriteks, mis võimaldab teil võrguühenduseta vaatamiseks tasuta alla laadida YouTube'i videoid, muusikat ja esitusloendeid arvutisse.Klõpsake säutsumiseks
2. osa: MP3-failide üleslaadimine Spotifysse
Järgmine asi, mida peate tegema, on YouTube'ist alla laaditud MP3-failid Spotifysse üles laadida. Selleks peate need lisama Spotify kohalikele MP3-failidele. Seda saab teha järgmiselt.
Samm 1. Käivitage oma arvutis Spotify rakendus ja logige oma kontole sisse.
Samm 2. Klõpsake nuppu Muuda menüü ja valige Eelistused .
Samm 3. Kerige alla jaotiseni Kohalikud failid jaotises klõpsake nuppu Lisage allikas nuppu ja lülitit Näita kohalikke faile peal.
Märge: Kui olete selle sisse lülitanud, näete mõningaid lisavalikuid, sealhulgas lugude kuvamist kaustadest Allalaadimised ja Muusikakogu. Siin saate välja lülitada kõik allikad, mida te ei vaja.Samm 4. Liikuge kausta, kuhu salvestasite YouTube'ist MP3-failid, ja valige see.
Samm 5. Oodake, kuni Spotify impordib MP3-failid teie kohalikesse failidesse.
6. samm. Lihtsalt minge aadressile Teie raamatukogu vasakus ülanurgas ja leiate esitusloendi nimega Kohalikud failid . Nüüd peaksite saama Spotify rakenduse kaudu oma kohalikke mp3-faile esitada.
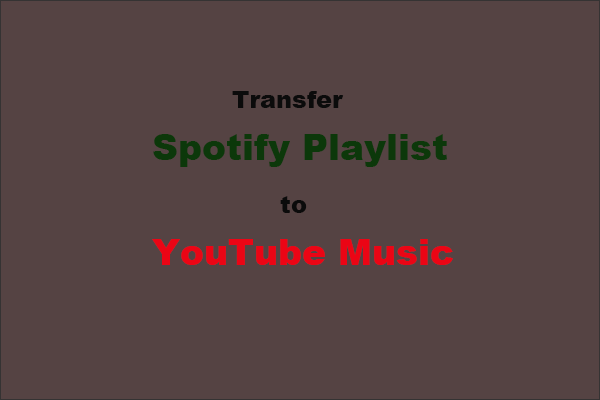 Kuidas Spotify esitusloendit YouTube Musicusse üle kanda?
Kuidas Spotify esitusloendit YouTube Musicusse üle kanda?Kuidas oma esitusloendit Spotifyst YouTube Musicusse üle kanda? Selles postituses on loetletud mõned tööriistad, mis aitavad teil esitusloendi ülekandmist hõlpsalt lõpule viia.
Loe rohkemPakkimine
YouTube'is ja Spotifys pole sisseehitatud funktsiooni, mis võimaldaks teil YouTube'i esitusloendeid otse Spotifysse importida. Õnneks oleme rääkinud kolmest lihtsast viisist esitusloendite importimiseks YouTube'ist Spotifysse. Selleks saate kasutada kolmanda osapoole tööriista või Chrome'i laiendust. Veelgi parem, laadige YouTube'i esitusloendid MP3-failidena alla MiniTool Video Converteriga ja laadige need seejärel Spotifysse.
Kui teil on MiniTool Video Converteri kasutamise ajal küsimusi või ettepanekuid, jätke meile julgelt kommentaar või võtke meiega ühendust Meie .
![Windows 10 kohapealne uuendamine: üksikasjalik juhend [MiniTooli uudised]](https://gov-civil-setubal.pt/img/minitool-news-center/23/windows-10-place-upgrade.png)
![NVIDIA veebiabilise lahendused Windowsis kettaviga pole [MiniTooli uudised]](https://gov-civil-setubal.pt/img/minitool-news-center/56/solutions-nvidia-web-helper-no-disk-error-windows.png)



![Laadige alla ja installige VMware Workstation Player/Pro (16/15/14) [MiniTool Tips]](https://gov-civil-setubal.pt/img/news/19/download-and-install-vmware-workstation-player/pro-16/15/14-minitool-tips-1.png)
![[Lahendatud!] Kuidas parandada Xbox Party ei tööta? [MiniTooli uudised]](https://gov-civil-setubal.pt/img/minitool-news-center/40/how-fix-xbox-party-not-working.png)


![Windows 10 RAM-i nõuded: kui palju RAM-i Windows 10 vajab [MiniTool News]](https://gov-civil-setubal.pt/img/minitool-news-center/20/windows-10-ram-requirements.jpg)


![Windows 10-s mittetöötava Windows Shift S parandamise neli viisi [MiniTool News]](https://gov-civil-setubal.pt/img/minitool-news-center/73/4-ways-fix-windows-shift-s-not-working-windows-10.jpg)

![Mis on Windows PE ja kuidas luua käivitatavat WinPE-meediumit [MiniTool Wiki]](https://gov-civil-setubal.pt/img/minitool-wiki-library/40/what-is-windows-pe-how-create-bootable-winpe-media.png)

![5 teostatavat meetodit Windows Defenderi vea 0x80073afc parandamiseks [MiniTooli uudised]](https://gov-civil-setubal.pt/img/minitool-news-center/64/5-feasible-methods-fix-windows-defender-error-0x80073afc.jpg)
![Kas parandada Windows 10 värskendusviga 0x8024a112? Proovige neid meetodeid! [MiniTooli uudised]](https://gov-civil-setubal.pt/img/minitool-news-center/55/fix-windows-10-update-error-0x8024a112.png)

